 小学校のとき使った「パレット」って覚えてる?
小学校のとき使った「パレット」って覚えてる?
こんにちは!
だいたい外に出たときはキョドってるので、歯医者さんやインフルエンザの予防接種などに行くと
「大丈夫ですか?」「痛かったら言ってくださいね。」「あっ、痛かったかな、ごめんなさい」
などと必要以上にやさしくしてもらえるあらたまです!
さて、今日は Unity入門の第22回目です。
今回から2回にわたって「タイル」の新しい使いかたをおぼえたいと思います!
前回は?
前回は
新しくゲームのプロジェクトを作成したところで終わりましたね。
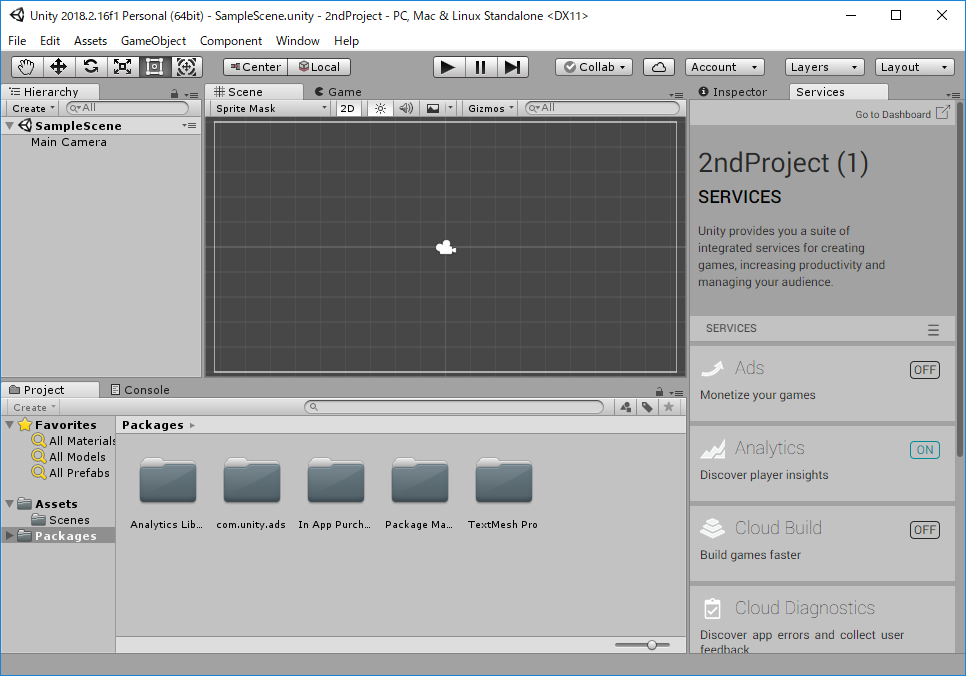
早速その続きから進めていきましょう!
画像素材を用意しよう
最初に今回のゲームで使う画像素材を用意しましょう!
今回はGAME ART 2Dさんのフリー素材をお借りしたいと思います。

下にスクロールしていって「NINJA ADVENTURE FREE SPRITES」をクリックします。
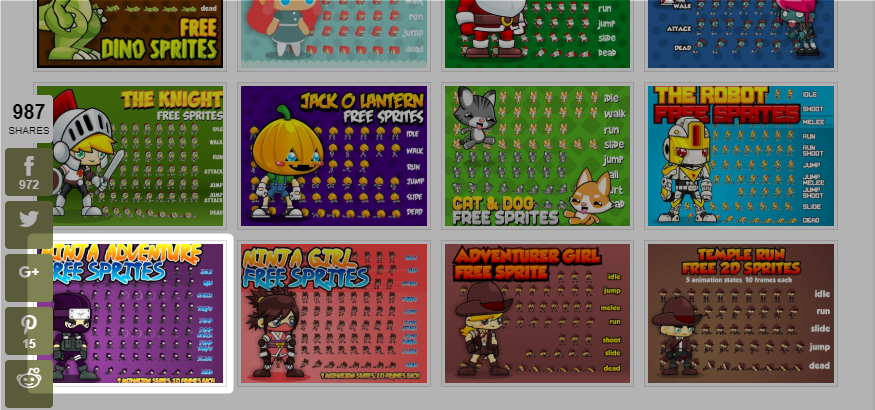
「FREE DOWNLOAD」をクリックすると、ファイルのダウンロードが始まります。
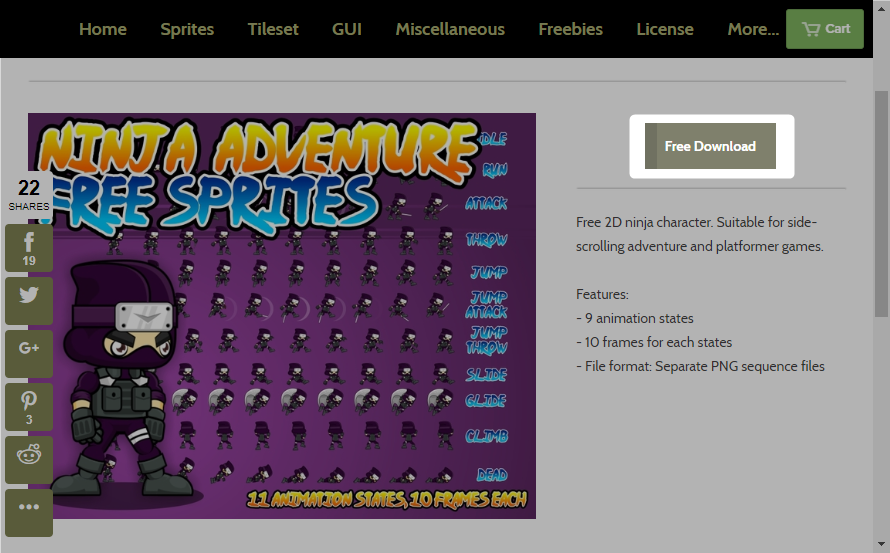
ファイルがダウンロードできたら、ブラウザの「戻る」ボタンでひとつ前の画面に戻ります。
さらに下にスクロールして今度は「FREE GRAVEYARD TILESET」をクリックします。

「FREE DOWNLOAD」をクリックすると、ファイルのダウンロードが始まります。
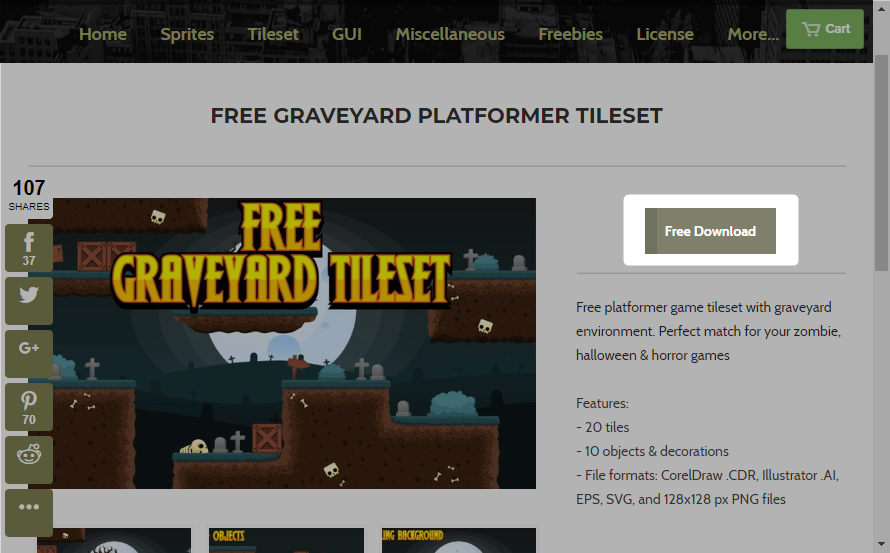
このように二つのZIPファイルがダウロードされますので、ファイルを解凍しておきましょう!
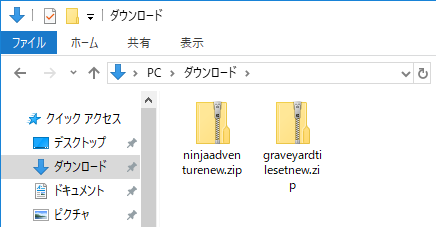
タイル用の画像の確認
解凍したファイルのうち、「graveyardtilesetnew」フォルダの中の 「png」フォルダの中、「Tiles」フォルダの中を見てみてください。
タイル用の画像がたくさん入っていますね。
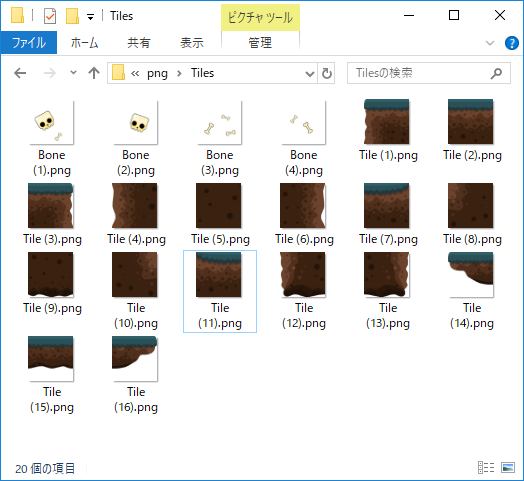
第15回のときにつかった素材では、1枚の画像に複数のタイルが描かれていました。 そのため、画像を使う前にスプライトに切り分けてあげる必要がありましたね。今回は1枚の画像につき1枚のタイルが描かれているのでその必要がなさそうですね。
しかし一方で画像ファイルの数が増えたぶん、そのまま取り込むとプロジェクト内がファイルにあふれてごちゃごちゃしてしまいそうです。
そうならないように画像を置いておく用のサブフォルダを作ってあげましょう。
サブフォルダの作成
「Assets」メニューの「Create」から「Folder」をクリックします。
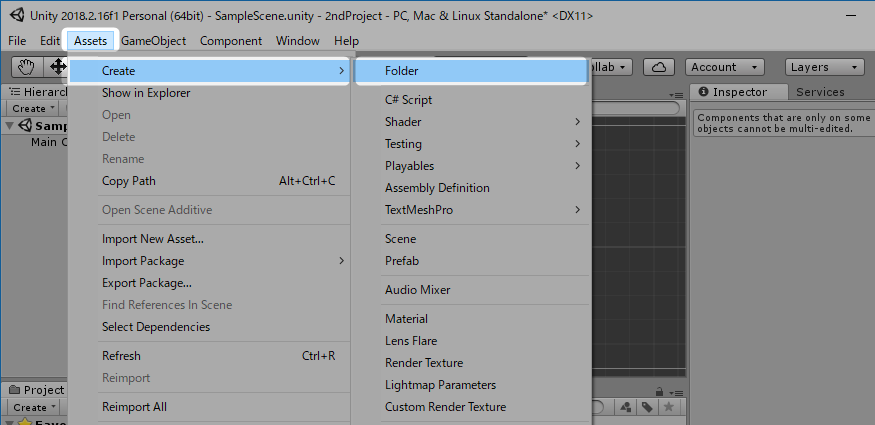
「Assets」フォルダ内に新しいフォルダが作成されました!
フォルダの名前を「Sprites」に変えておきましょう。
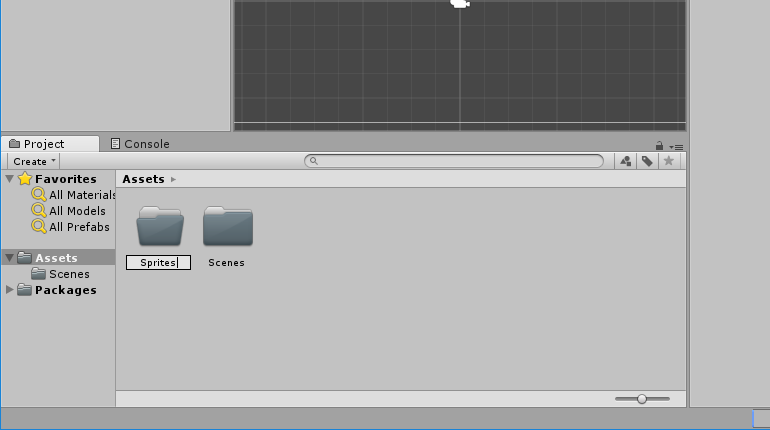
同じ手順で「Tiles」というフォルダを作成しましょう。あとでタイルを作成したときにはこの中に入れることにします。
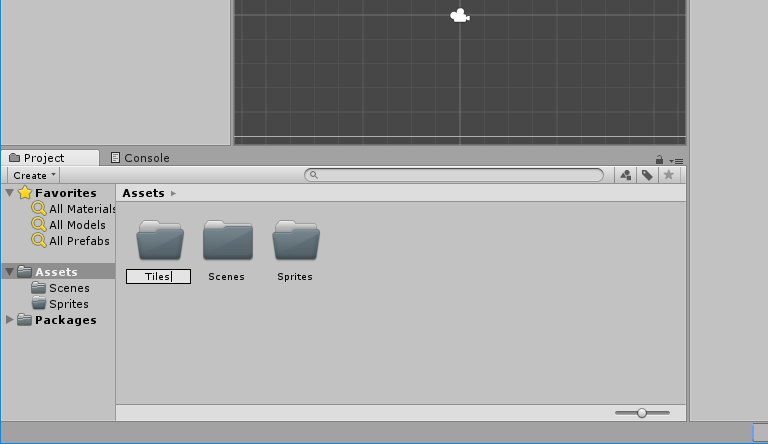
引き続き同じ手順で「TilePallets」というフォルダを作成しましょう。この中には「タイルパレット」というものを入れますが、それについてはこの後ご説明しますね。
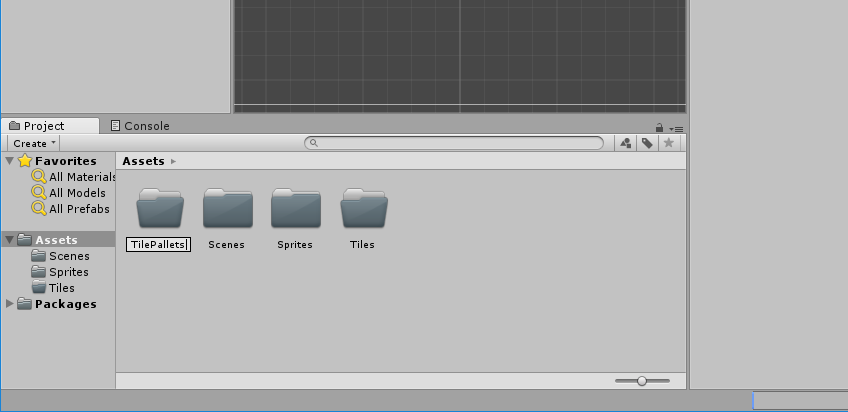
画像の取り込み
それでは、作ったサブフォルダ内に画像を取り込みましょう!
プロジェクトウィンドウで「Sprites」を選択して、タイル用の画像をドラッグ&ドロップします。

画像ファイルが「Sprites」フォルダ内に取り込まれました!
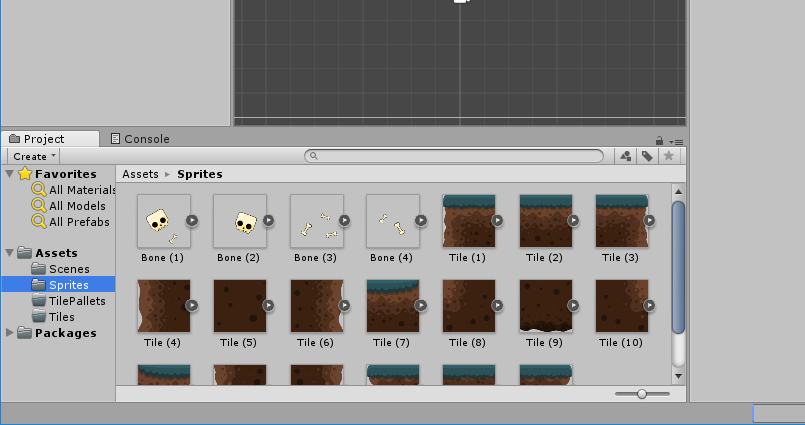
タイルパレットって何?
第15回のときはこのあと「タイル」を作成しましたね。 そしてその「タイル」を「タイルマップ」に一つずつ並べることでステージを作成しました。
あのときはひとつずつ手作業でタイルを並べていくのは思いのほか手間がかかりましたね。 実はもっと簡単にタイルを並べられる方法があります。
それは「タイルパレット」です。
突然ですが、下のようなものを覚えていますか?

そう、パレットです。
絵を描くときにあらかじめ使いたい絵の具を並べて出しておく、そんな道具ですね。
タイルパレットもまさにこれと同じです。
あらかじめ使いたいタイルをタイルパレットの上に並べて出しておきます。
そうしておくことで、タイルパレットの機能を使って簡単にタイルを並べられるようになります。
タイルパレットを用意する
それでは、実際にタイルパレットを用意していきましょう!
「Window」メニューの「2D」から「Tile Pallet」をクリックします。
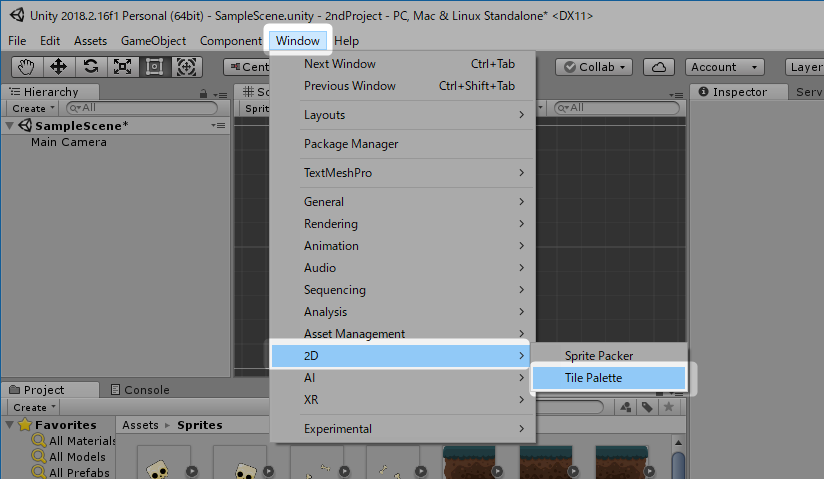
タイルパレットを操作するためのウィンドウが開きました!
「Create New Pallet」をクリックします。
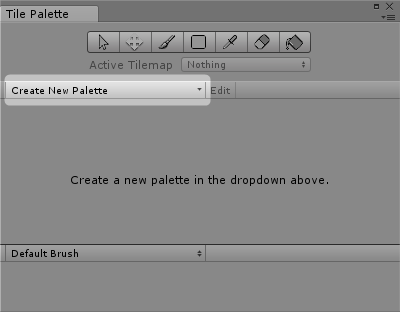
新しく作るタイルパレットの情報入力画面です。
今回は地面を作るためのタイルパレットを用意するので、名前を「GroundPallet」として
「Create」ボタンをクリックします。

作られたタイルパレットのファイルを保存する場所の指定画面です。
さきほど作成した「TilePallets」サブフォルダを指定して、「フォルダーの選択」をクリックします。
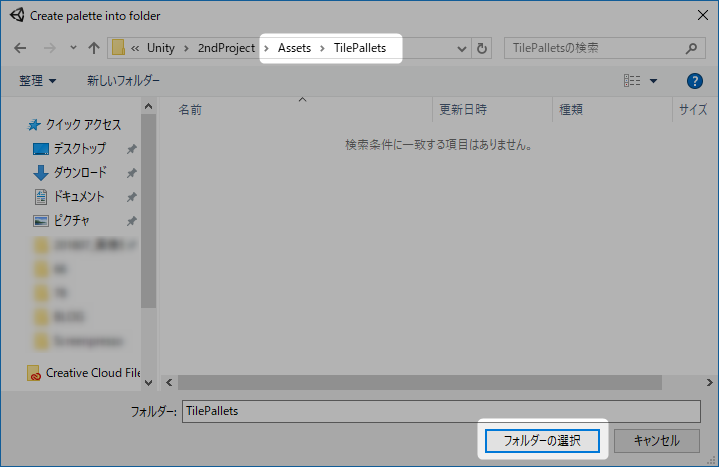
「TilePallets」サブフォルダ内にタイルパレットのファイルが作成されました!
また先ほどは「Create New Pallet」となっていた個所も「GroundPallet」に変わっています。
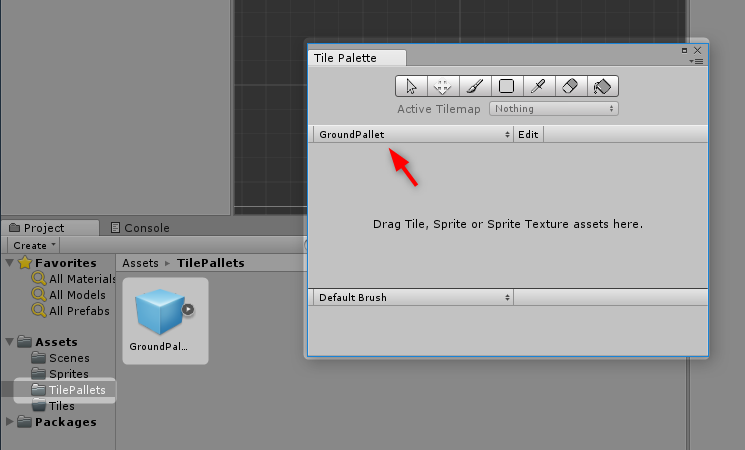
今回はここまでです!
タイルパレットを作成できましたので、次回はパレットの上につかいたいタイルを並べてステージを作る用意していきたいと思います。
次回へ続く。
