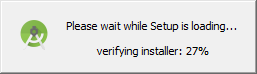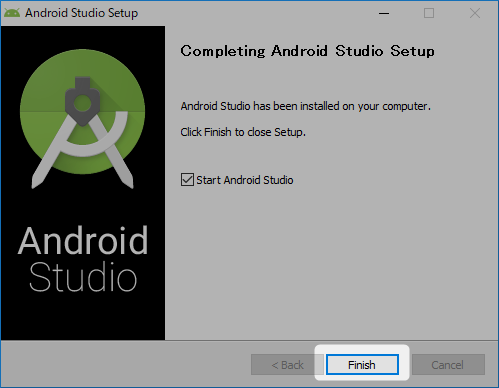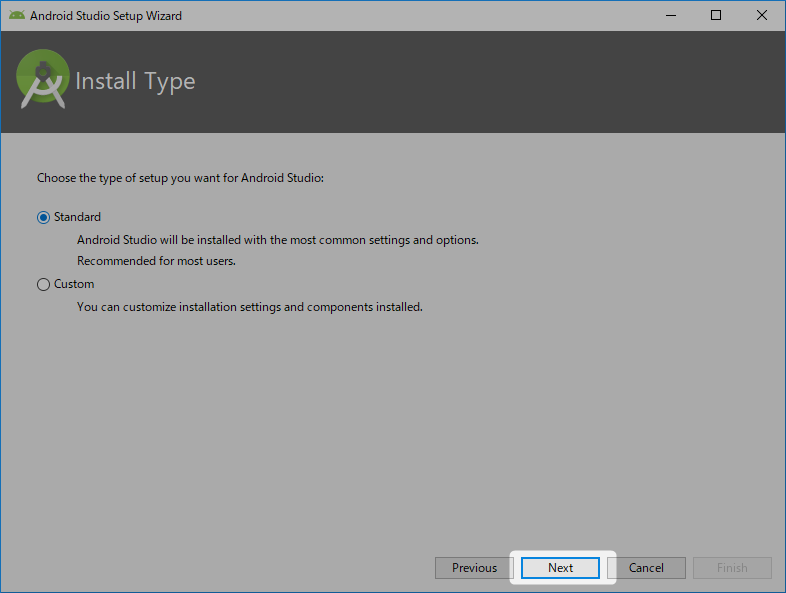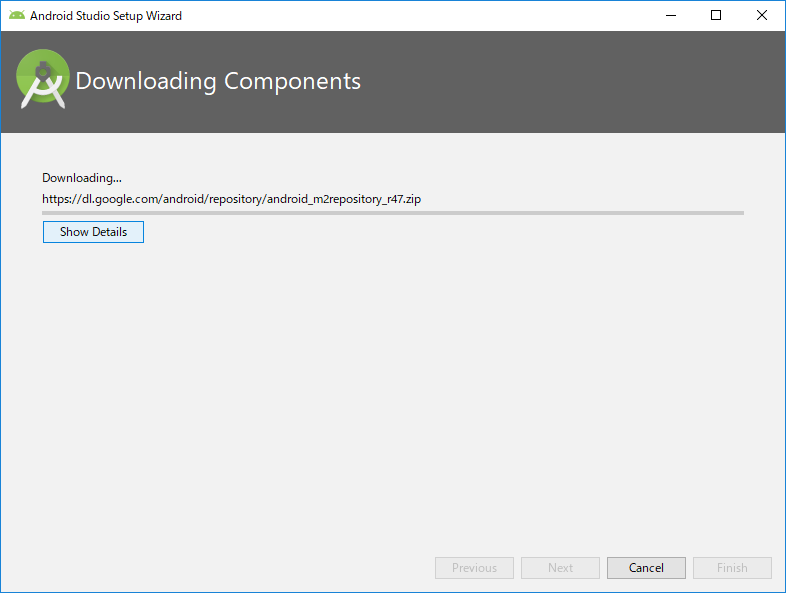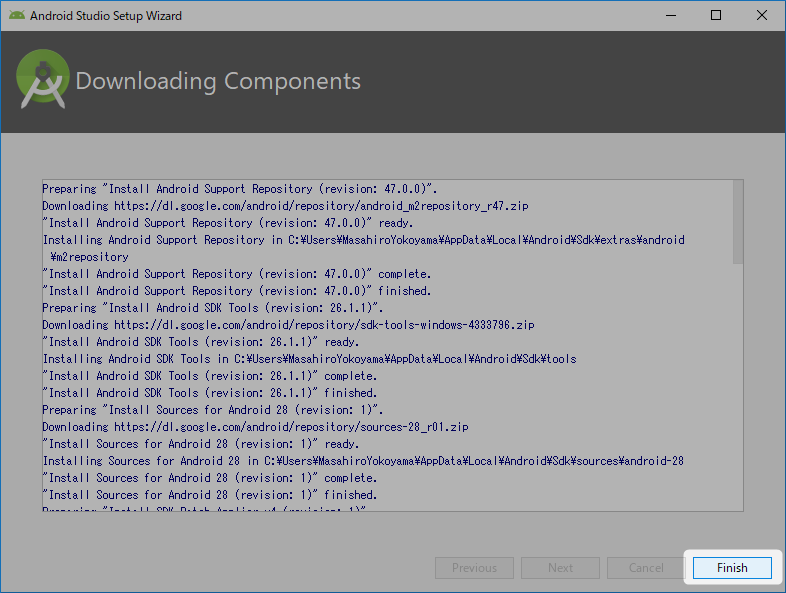アプリを開発するための準備だよ
アプリを開発するための準備だよ
みなさん、こんにちは!
今年のクリスマスイブは振替休日でお休みなのですね、フリーランスやってると曜日感覚や祝日感覚が皆無だったります。
せっかくなので10年前から実践している、僕のぼっちクリスマスの楽しみ方をご紹介したいと思います!
それはサンタ側にまわってしまうこと。
例えばクリスマス募金、サンタ側でクリスマスに参加してみるのも結構良いものですよっ。
ちなみにこれは余談ですが、今年恵まれないあらたまが欲しいものは新型Mac miniですどうもありがとうございます。
さて今日は「はじめてのAndroidアプリ開発入門」の第3回目です!
おさらい
前回では Androidアプリ開発には「Kotlin」と「Android API」という2つものを使うこと、 そして「Android Studio」はそれらを同梱したプログラミング環境であることをお話しましたね。
今日はそのAndroid Studioをインストールしていきたいと思います!
セットアップファイルのダウンロード
まずはインストールをするためのセットアップファイルを入手しましょう。
Android Studioのページ
を開いたら、「Android Studioをダウンロード」をクリックします。
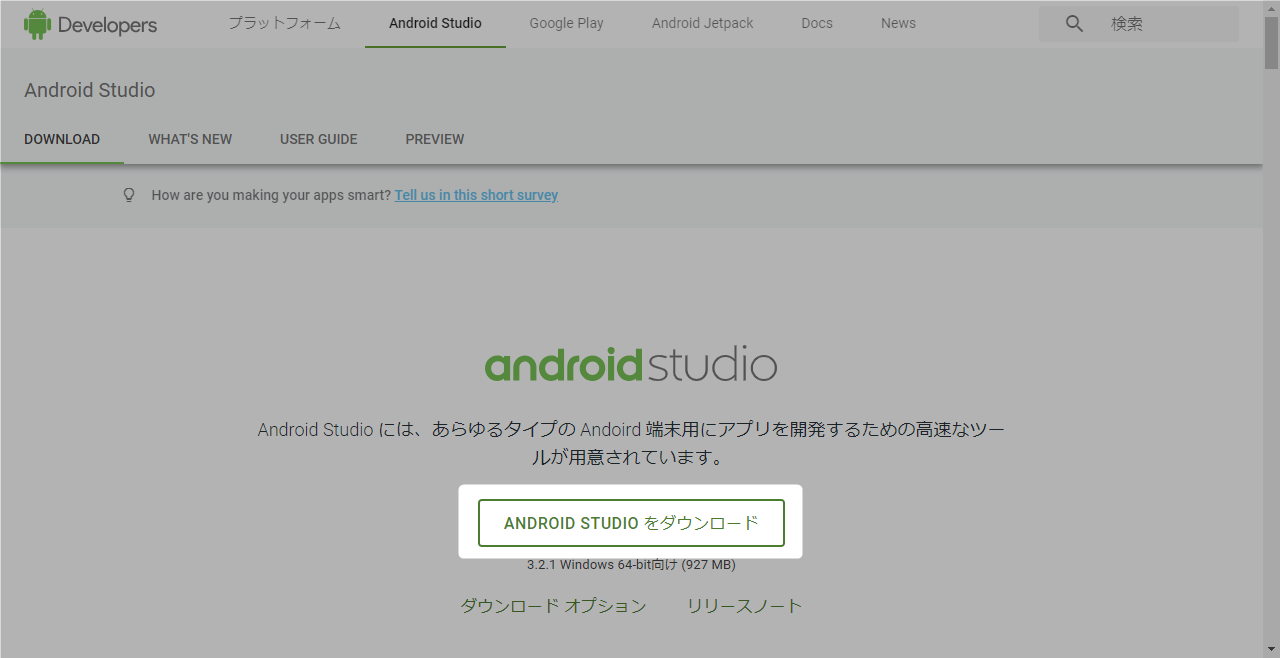
利用規約を読んだら同意するのチェックボックスをチェックします。
そしてダウンロードボタンをクリックすると、セットアップファイルのダウロードが開始されます!
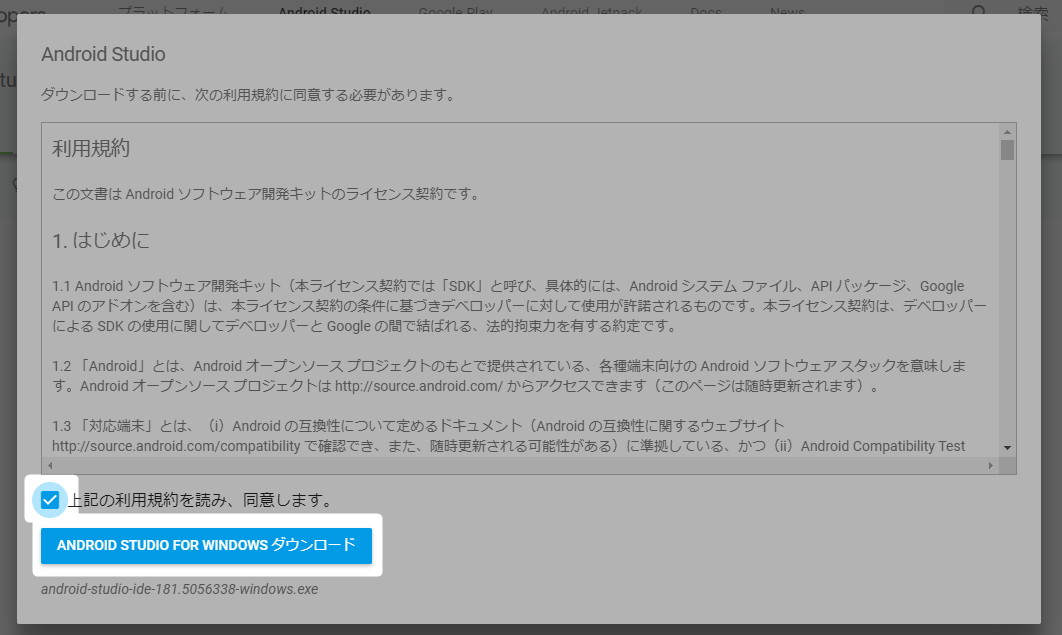
Android Studioをインストールする
ダウンロードしたセットアップファイルをダブルクリックします。
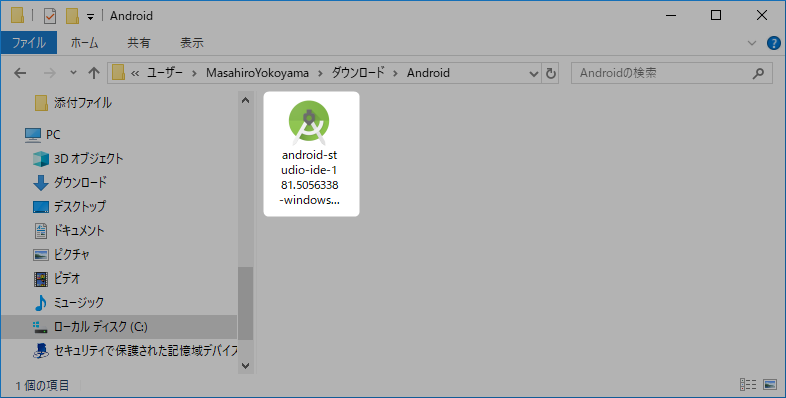
インストール画面が表示されたら、「Next」ボタンをクリックします。
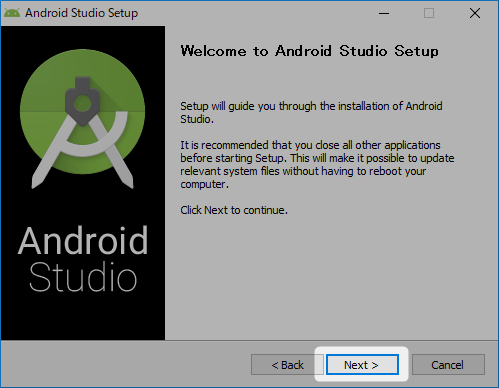
インストールする部品の選択画面です。
そのまま「Next」ボタンをクリックします。
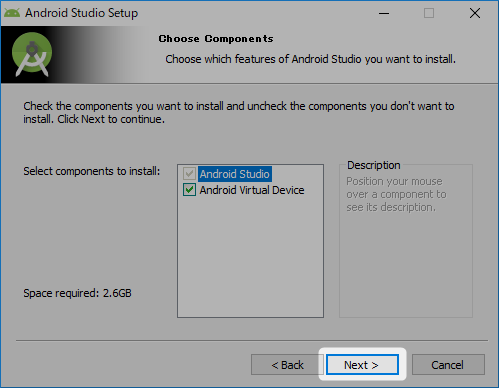
インストール場所の指定画面です。
これもそのまま「Next」ボタンをクリックします。
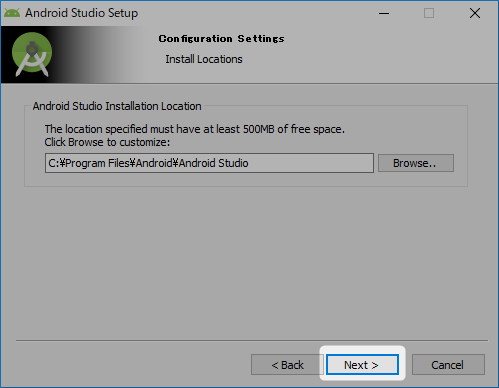
スタートメニューのグループ名入力画面です。
そのまま「Install」ボタンをクリックします。
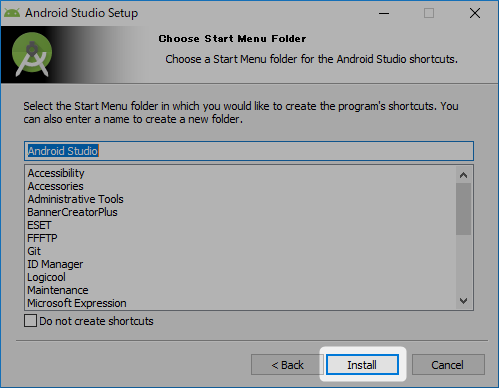
インストールが開始されました!
完了するまでしばらく待ちましょう。
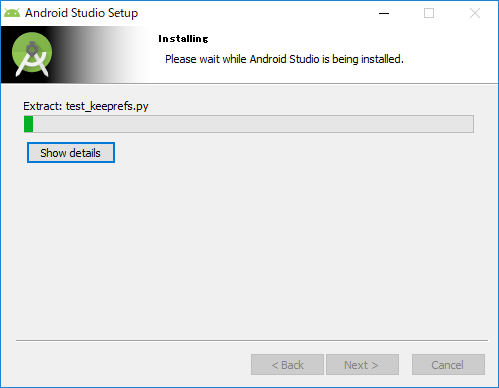
進捗バーが緑色で満たされたら「Next」ボタンをクリックします。
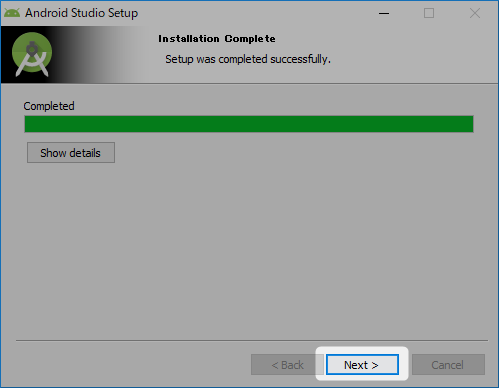
「OK」ボタンをクリックします。
これでAndroid Studioのインストールが完了しました!
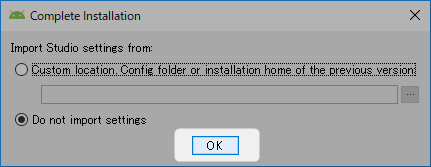
Android Studioの初期設定をする
Android Studioが起動されるまで少し待ちましょう。
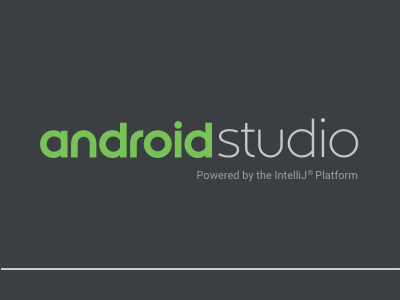
Android Studioが起動すると、初期設定画面が表示されます。
「Next」ボタンをクリックします。
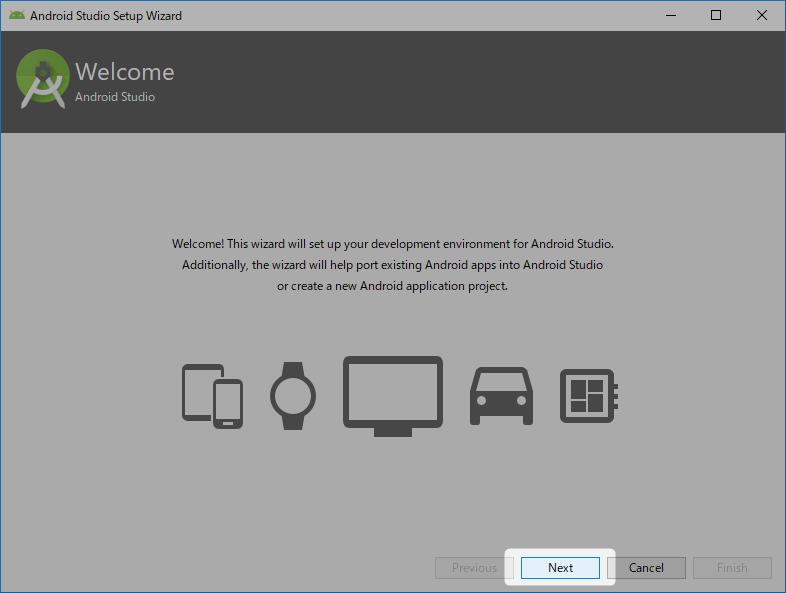
見た目の色の選択画面です。
好みの方を選択して、「Next」をクリックします。

初期設定する内容の確認画面です。
そのまま「Finish」をクリックします。
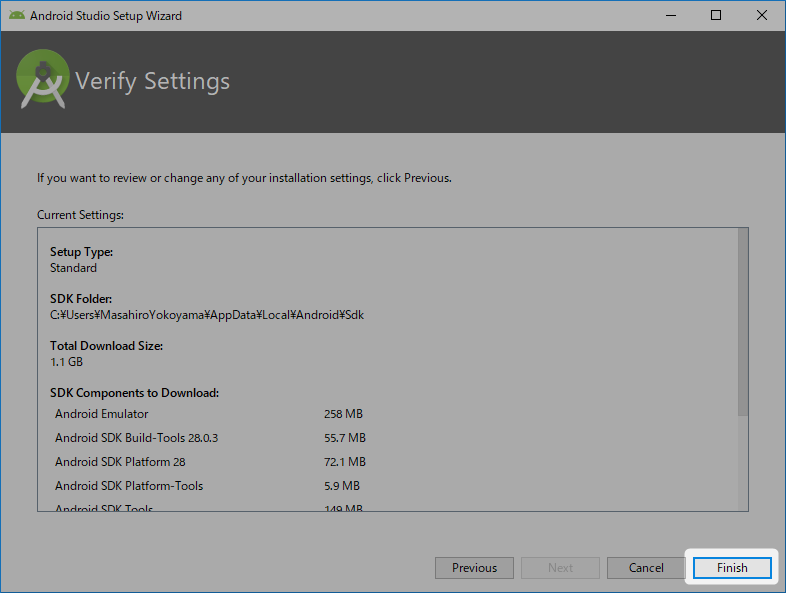
Android Studioのインストールと初期設定が完了しました!
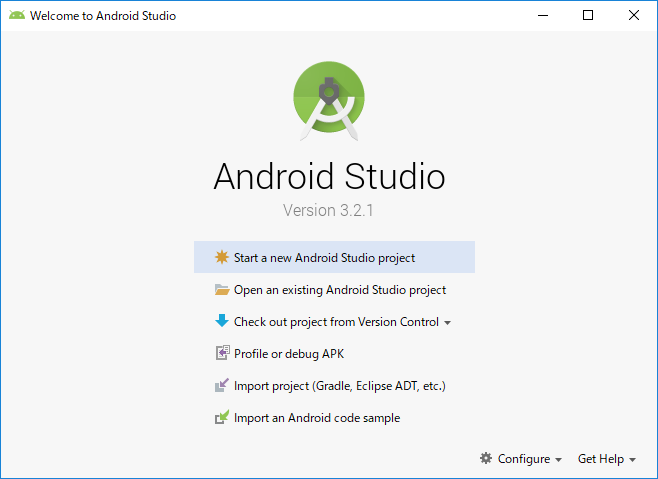
今回はここまでです。
次回は簡単なアプリのプログラミングを試してみたいと思います!
次回へ続く。