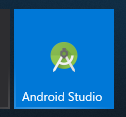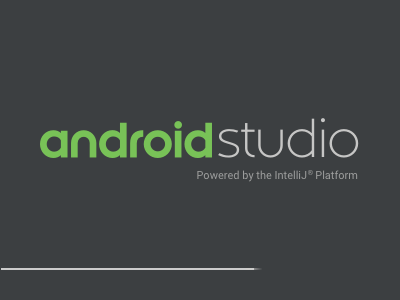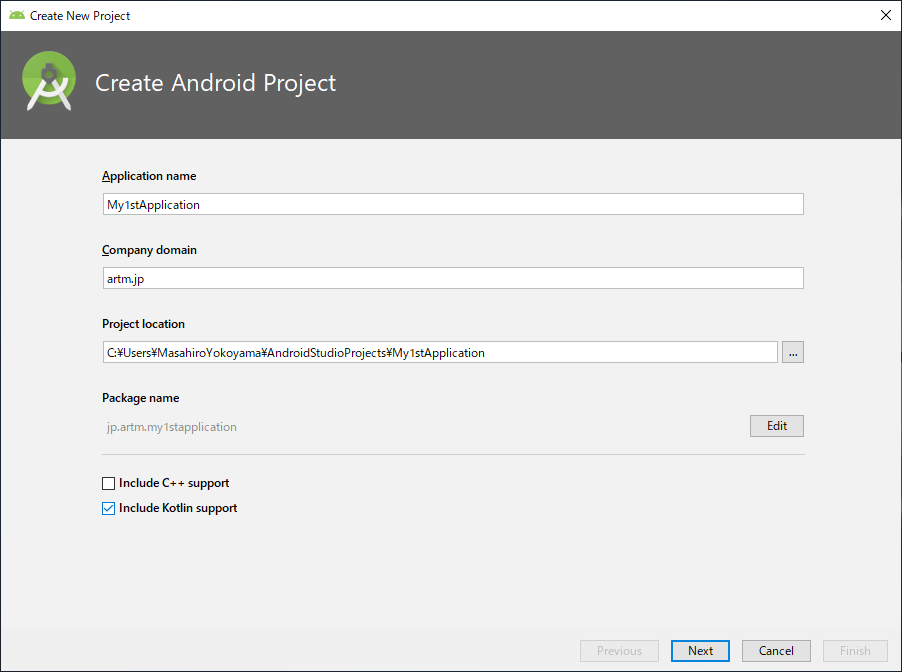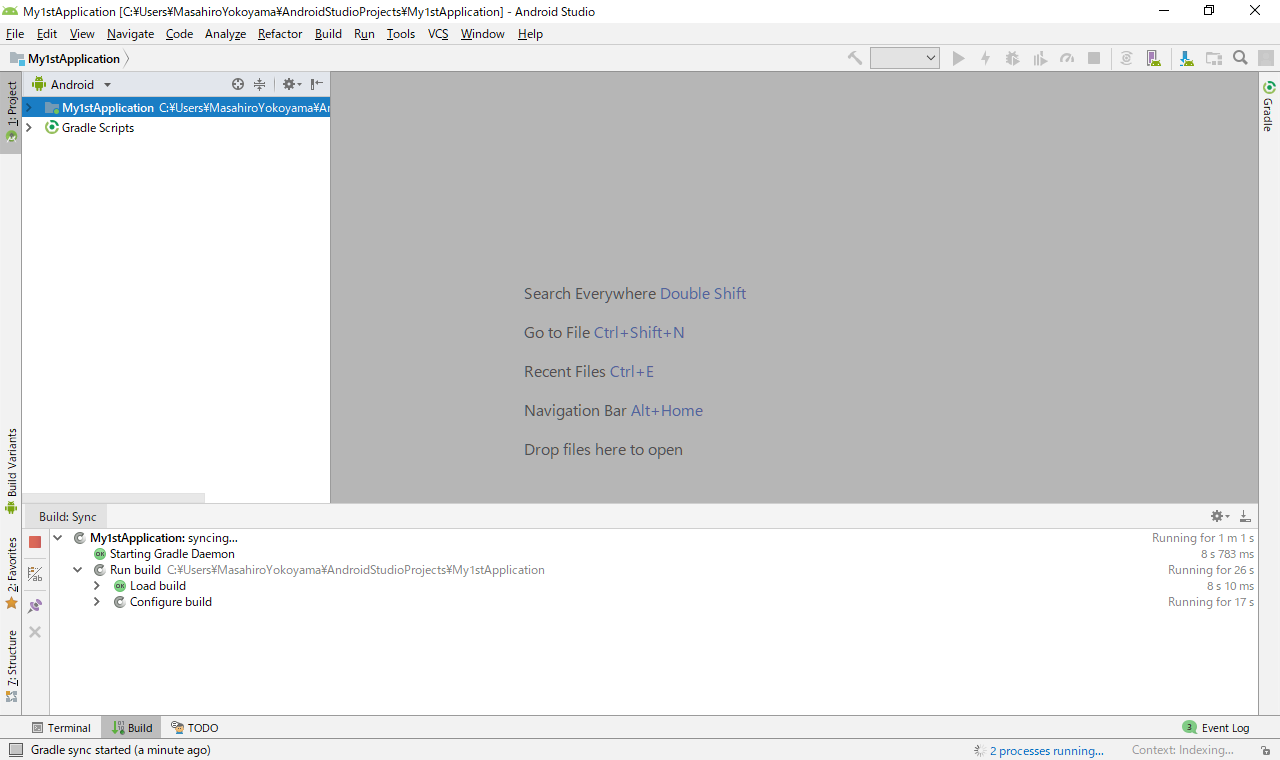プロジェクト(Project)は「企画」という意味だよ
プロジェクト(Project)は「企画」という意味だよ
みなさん、こんにちは!
VRのホラーアプリが恐すぎていつも途中終了してしまうので、最近はVRの瞑想アプリで修行してるあらたまです!
さて今日は「はじめてのAndroidアプリ開発入門」の第4回目です!
おさらい
前回では Androidアプリの開発環境である「Android Studio」をインストールしましたね。
今日からはそのAndroid Studioを使って、簡単なアプリを作っていきたいと思います!
プロジェクトを作成しよう!
Android Studioでアプリを開発するとき、最初に"プロジェクト"というものを作成します。 これは、これから作るアプリの作業場所のようなものです。
最初に作業場所を作り、アプリを開発するうえで作られたファイルなどは、この作業場の中にまとめて保存されていきます。
ですので、新しく別のアプリを作りたくなったときは、またプロジェクトも別に新しく作成することになります。
それでは早速のプロジェクトを作成していきましょう。
Android Studioを起動する
プロジェクトの新規作成
「Start a New Android Studio project」をクリックします。
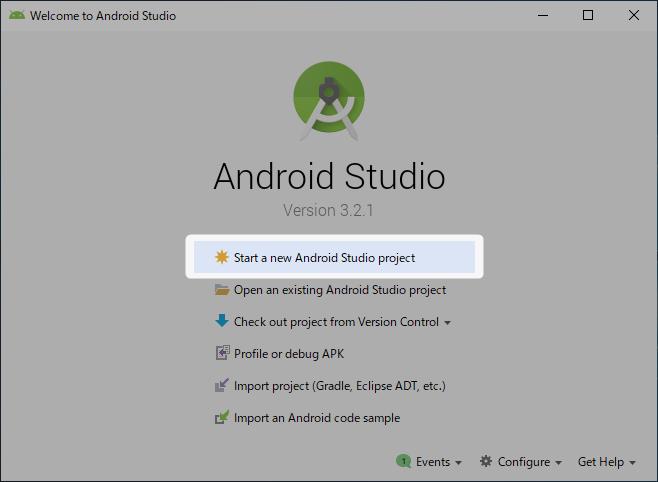
-
Application name
開発するアプリの名前です。 -
Company domain
組織のドメインです、とくにない場合はデフォルトままでOKです。 -
Project location
プロジェクトファイルの保存場所です。 -
Include Kotlin Support
Kotlinで開発する場合にはチェックを入れます。
「Phone and Tablet」をチェックして、「API 26」を選択し「Next」をクリックします。
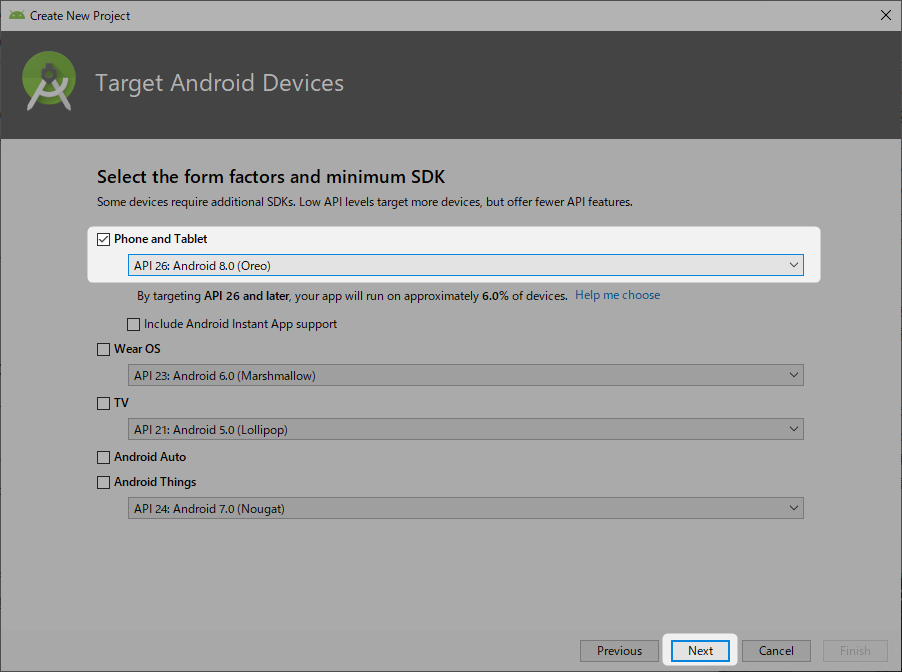
「Empty Activity」(空のアクティビティ)を選択して「Next」をクリックします。

「Activity Name」(アクティビティの名前)に任意の名前を入力して「Next」をクリックします。
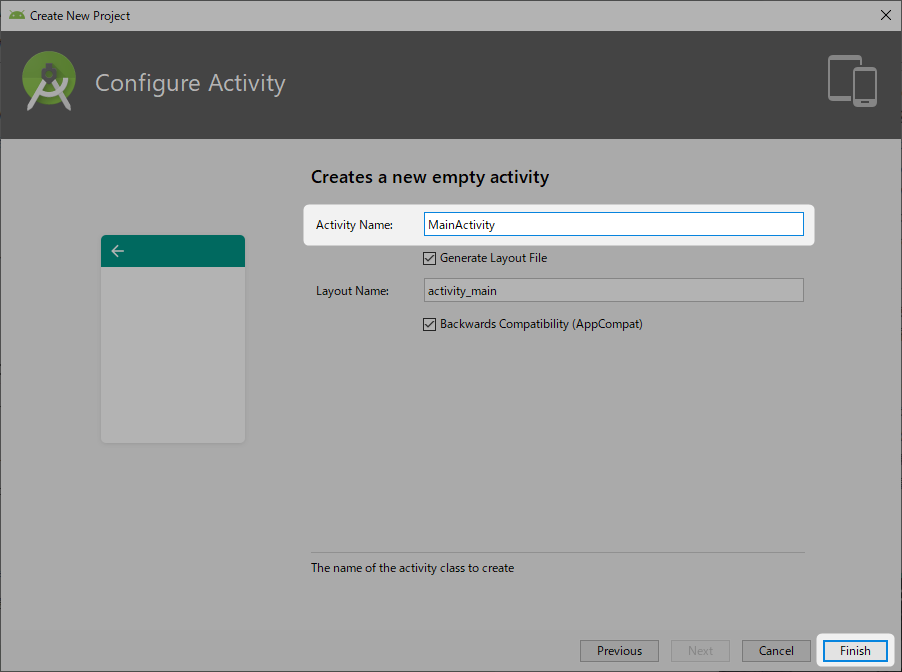
「Tip of the Day」(今日のヒント)が表示されるので「Close」をクリックします。
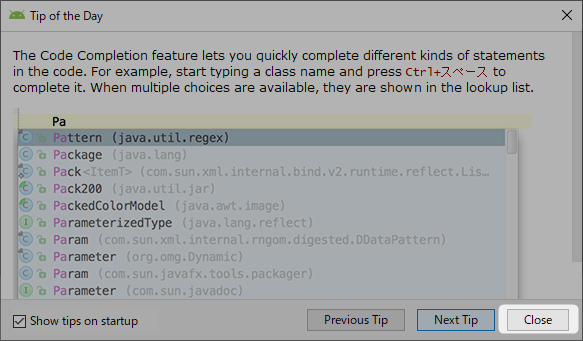
アプリファイルの構築を待つ
プロジェクトの新規作成時には、空のアプリの枠組みも同時に作成されます。
アプリの枠組みの構築が終わるまで待ちましょう。
ウィンドウ下部の欄で、灰色の円がぐるぐる回っているのがわかります。
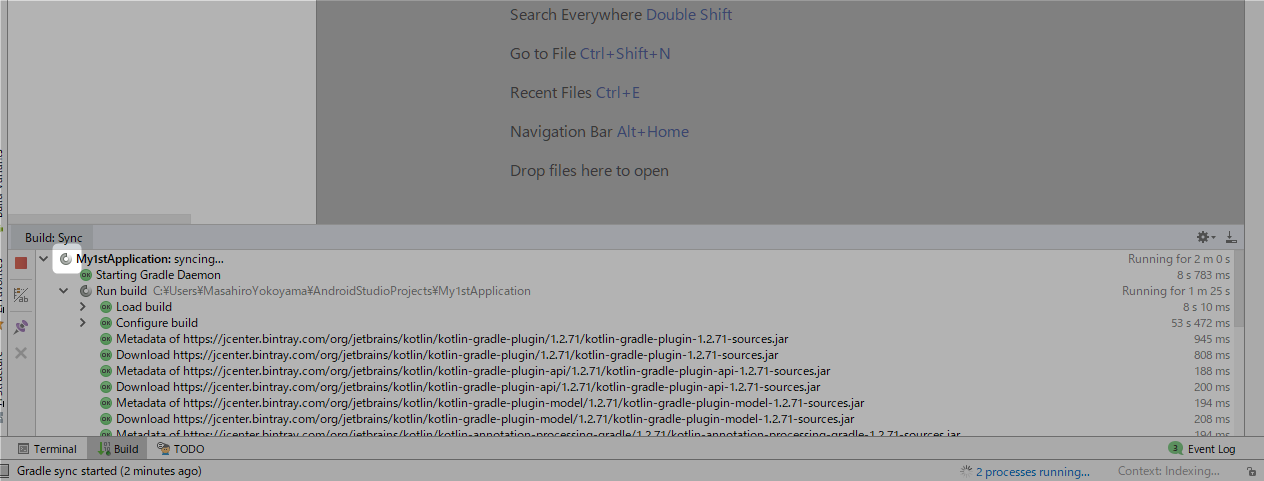
「Build:completed successfully」(構築:完了)と表示されたらOKです!

今回はここまでです。
次回は作成したら空のアプリについて見ていきたいと思います!
次回へ続く。