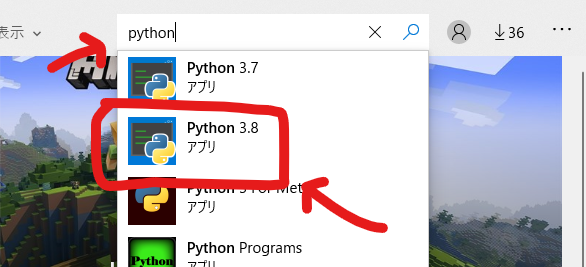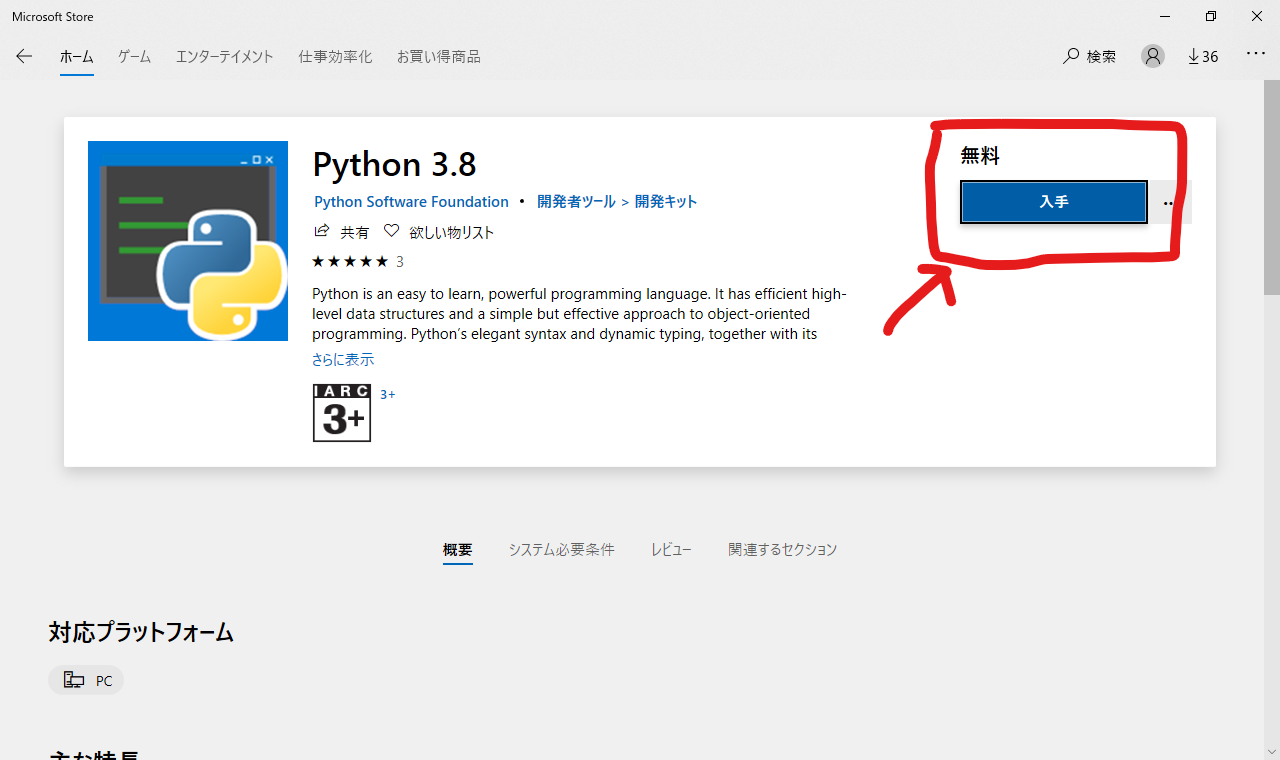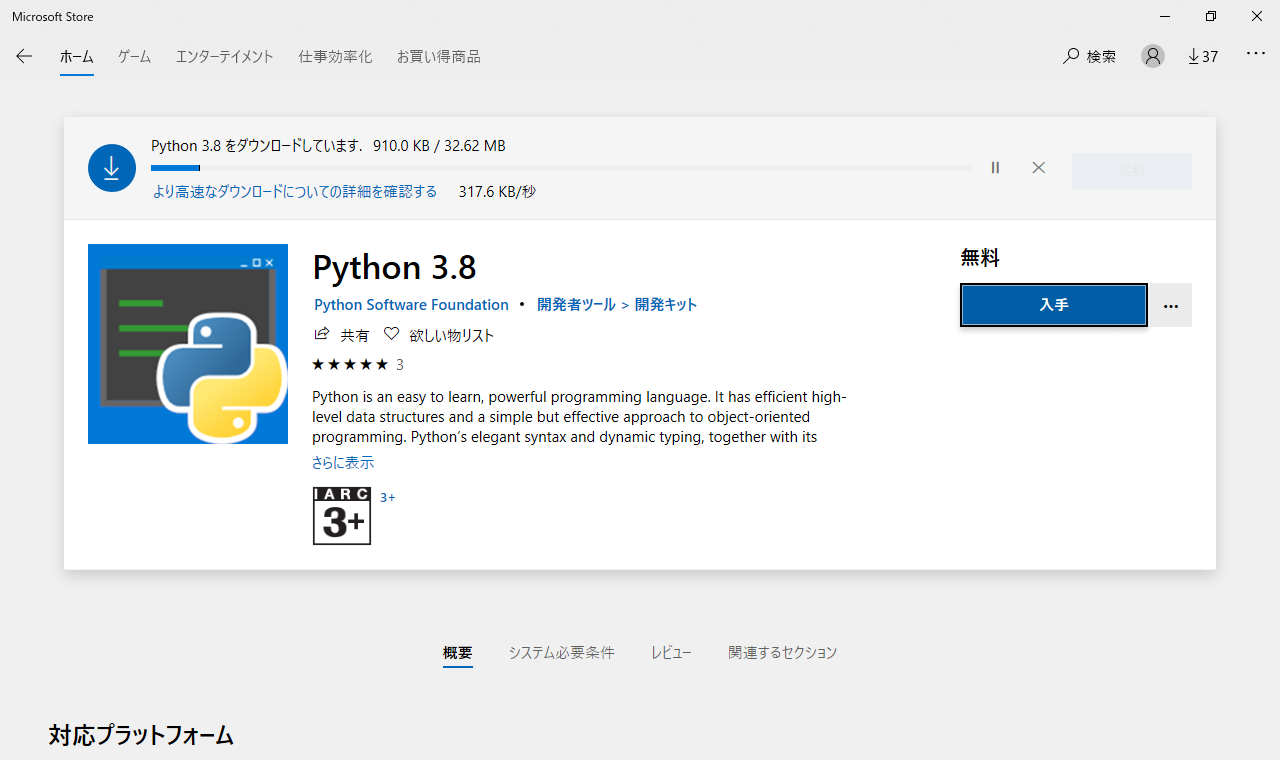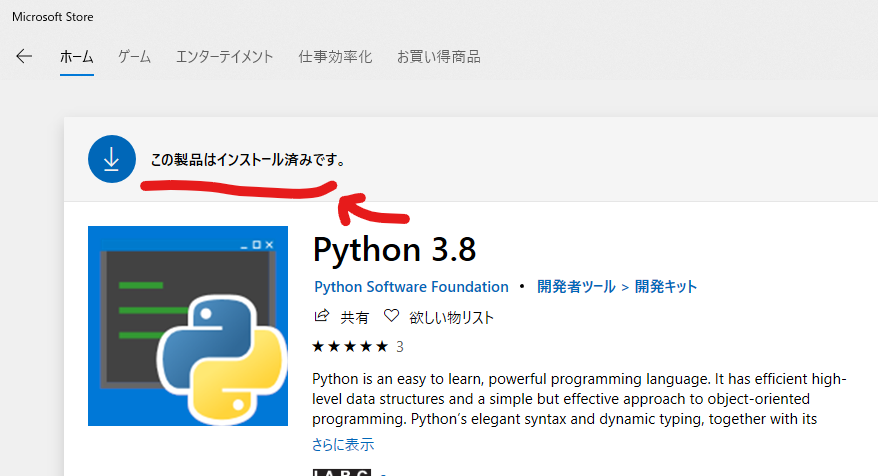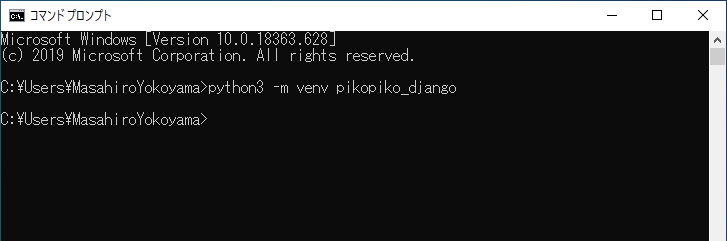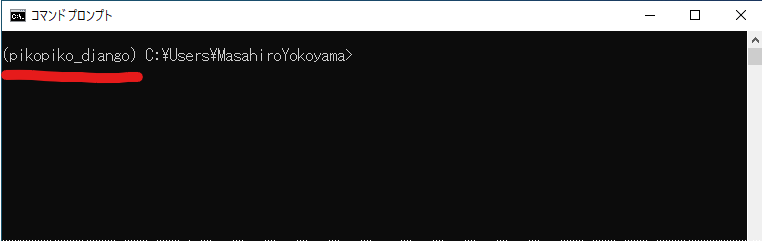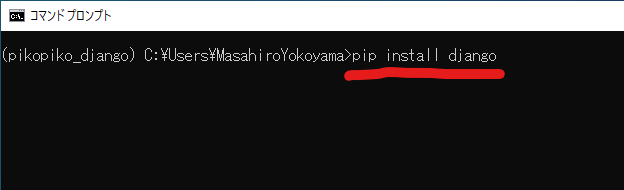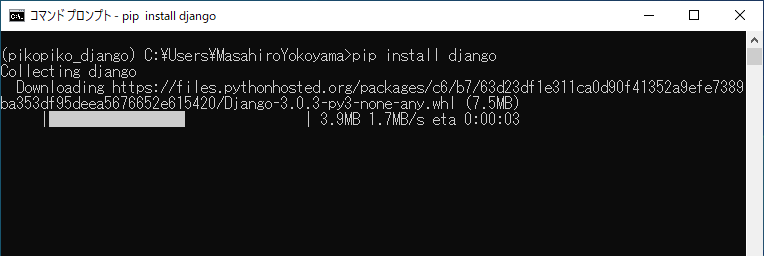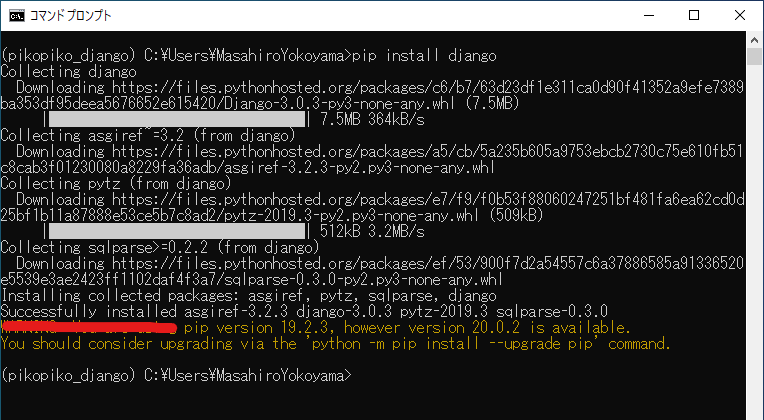まずは開発環境の準備をしよう。
まずは開発環境の準備をしよう。
こんにちは、あらたまです。
さて今日は「はじめてのDjango入門」の第2回目です。
おさらい
前回の「第1回 Djangoってなんだろう」では
Djangoを使えばPythonというプログラミング言語でWebサービスを作ることができる。
というお話をしました。
今日はDjangoを使うために必要な、最初の準備をして行きましょう!
今日の手順
DjangoでWebアプリを開発するためには、 次の3つの手順で準備を行います。
- Pythonをインストールする
- 仮想環境を作成する
- Djangoをインストールする
それでは、ひとつずつやっていきましょう。
Pythonのインストール
最初にプログラミング言語『Python』を開発できる環境を整えます。
パソコンは「Windows 10」です。
パソコンの顔面の左下、「ここに入力して検索」をクリックします。
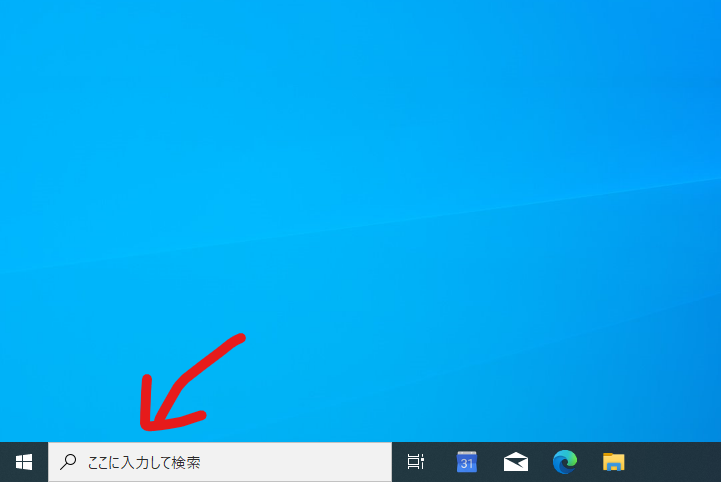
「mi」と入力し、上に表示された「Microsoft Store」をクリックします。
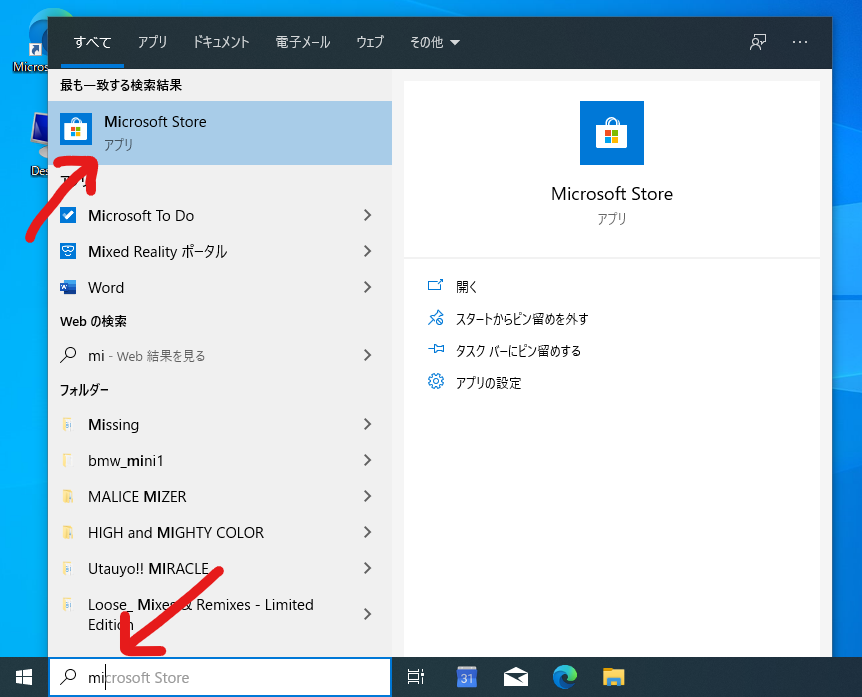
「Microsoft Store」が表示されたら、右上の「検索」をクリックします。
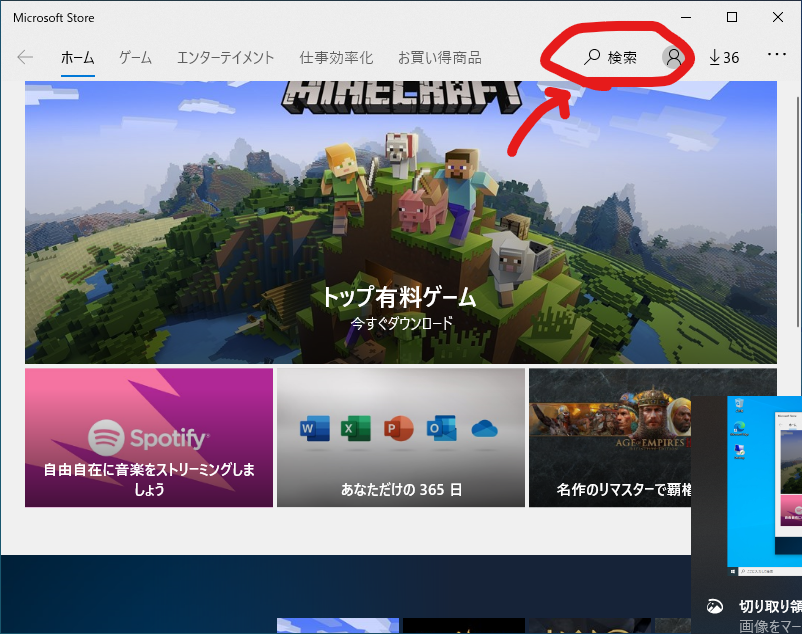
仮想環境を作成する
続いては、Pythonの『仮想環境』を作成していきます。
仮想環境とは?
Pythonで何かのプログラムを開発しようとするとき、 そのプログラム『専用の環境』を作成することができます。
作成した『専用の環境』は、簡単に切り替えて使用することができます。
この専用の環境のことを「仮想環境」と呼びます。
仮想環境はなんの訳に立つの?
例えば、あなたが持っているパソコンが1台だけだとします。
そのパソコンで
- ブラウザでアクセスする予約システム
- 画像を解析する人口知能
という2種類のアプリを開発をしたいとき、 2つのアプリですべきPythonの設定がまったく異なります。
今日はどちらのアプリの作業をするのか、 それによってたびたびPythonの設定をやりなおすのは大変ですよね。
そこでそれぞれに専用の環境を作って、 切り替えながら開発をしていくわけです。
仮想環境を作ろう
それでは、今回 Djangoを勉強するための「仮想環境」を用意しましょう。
「ここに入力して検索」に「cmd」と入力し、表示された「コマンドプロンプト」をクリックします。
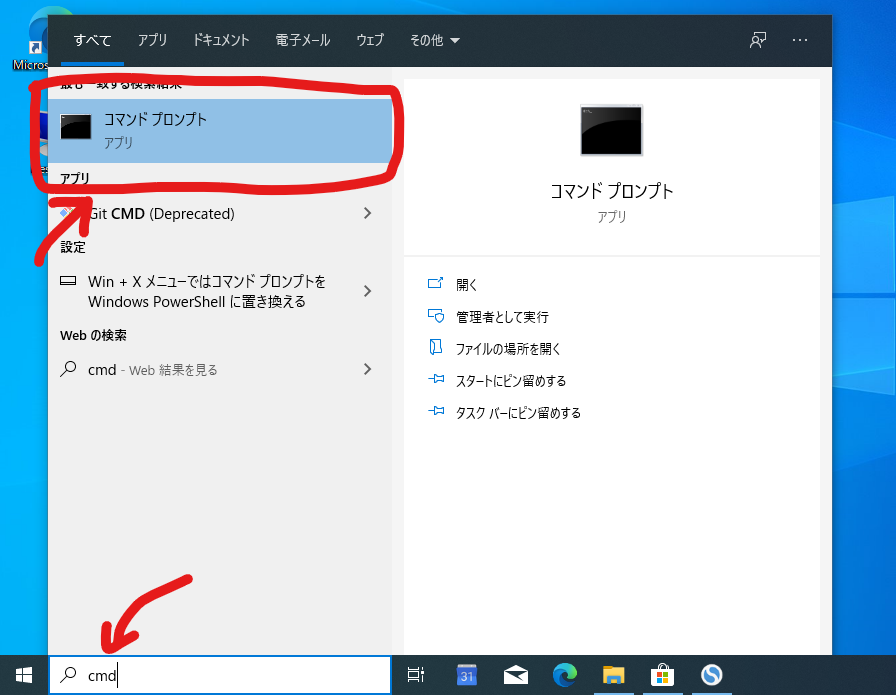
仮想環境を新しく追加するコマンドは
python3 -m venv 仮想環境の名前
です。
今回は「pikopiko_django」という名前の仮想環境を作りたいと思います。
コマンドプロンプトに
python3 -m venv pikopiko_django
と入力してエンターキーを押します。
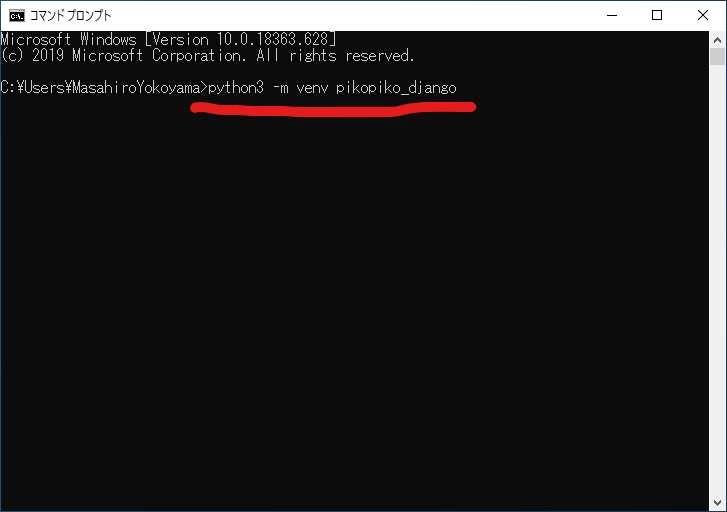
仮想環境を切り替える
作成した仮想環境へ切り替えるコマンドは
仮想環境の名前/Scripts/activate
です。
コマンドプロンプトに
pikopiko_django/Scripts/activate
と入力してエンターキーを押します。
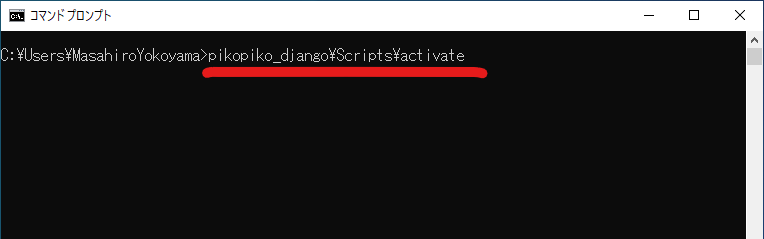
Djangoのインストール
それでは仮想環境にDjangoをインストールしていきます。
Djangoのインストールにはpipコマンドを使います。
pipとは?
Pythonでは、様々な追加機能を取り込むんで、 効率よく開発をすることができます。
この追加機能のことを「パッケージ」と呼びます。
Djangoもこの数ある「パッケージ」のひとつです。
そして、Pipはパッケージの追加・管理を サポートしてくれる便利ツールです。
Pipを使うことで、簡単にパッケージを追加できたり、 削除したりすることができるわけです。
PipでDjangoインストールする
それでは実際にDjangoというパッケージをPythonに追加してみましょう。
Djangoをインストールするコマンドは
pip install django
です。
これで、DjangoでWebアプリを開発する準備ができました!
今回はここまでです!
次回はプログラミングするときにとっても便利なツール 「Visual Studio Code」についてお話をしたいと思います。
次回へ続く