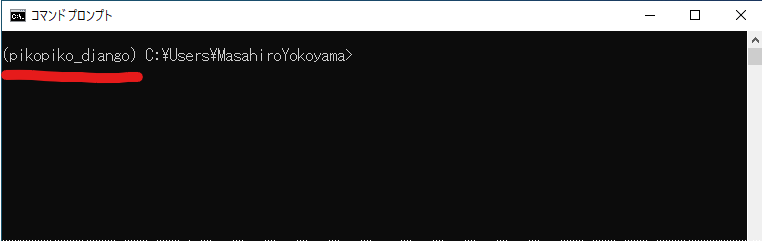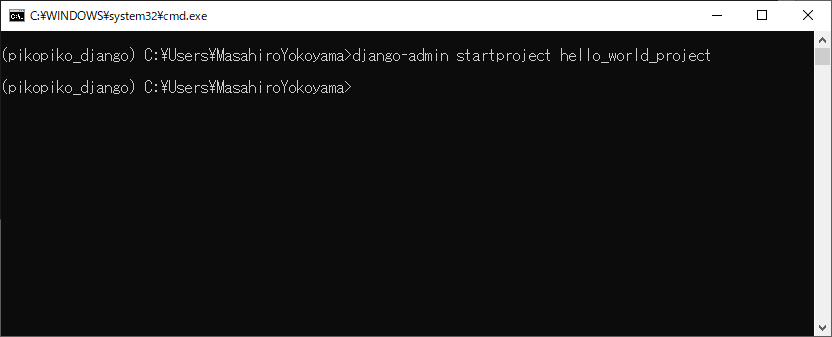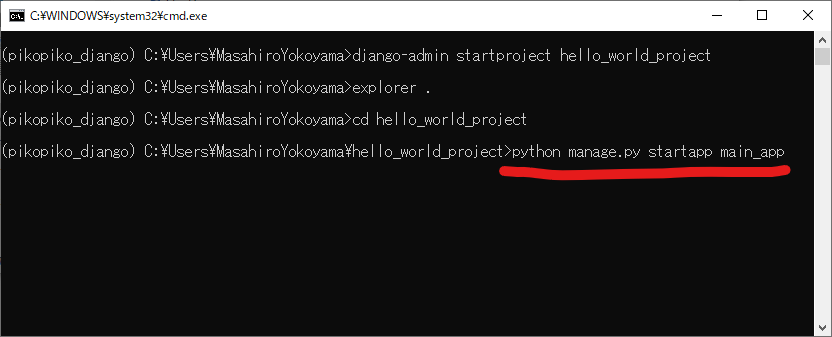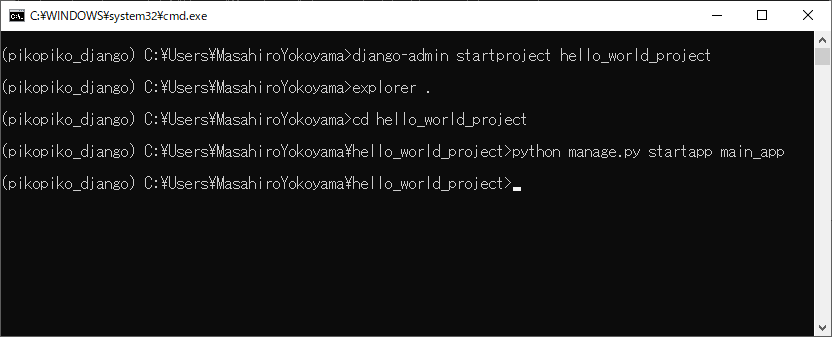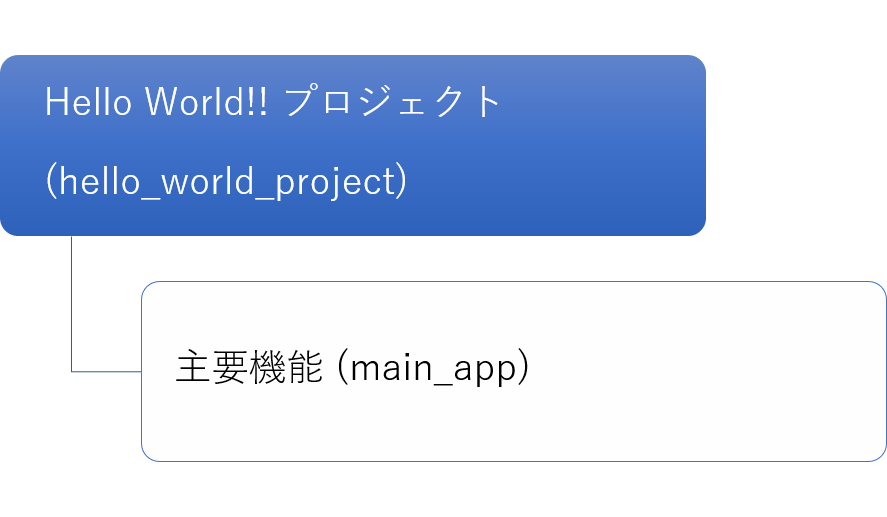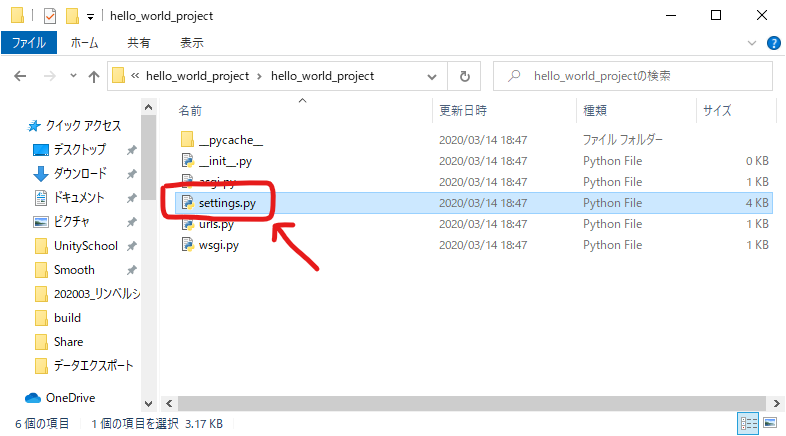「アプリケーション」っていろいろな意味があるんだね。
「アプリケーション」っていろいろな意味があるんだね。
こんにちは、あらたまです。
さて今日は「はじめてのDjango入門」の第3回目です。
おさらい
前回の「第2回 DjangoでWebアプリ開発を始める準備」では
Djangoを使って開発を始めるための準備をしましたね。
今日からはいよいよWebサービスの開発に入っていきたいと思います。
DjangoのWebサービスの構成
まずは下の図を見てみてください。
プロジェクトとアプリケーションの関係を表した図です。
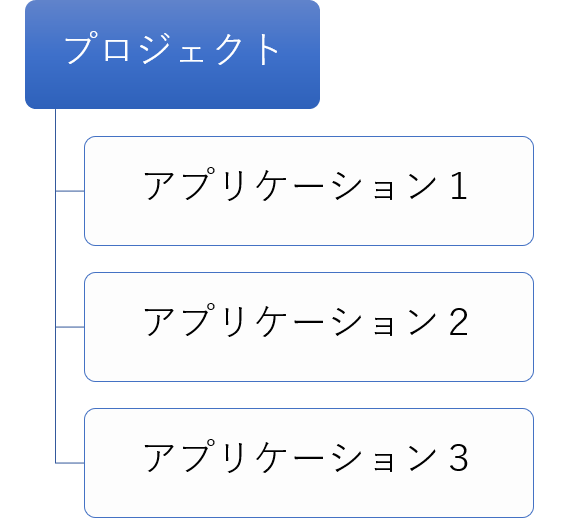
最初に「プロジェクト」があって、その中に「アプリケーション1~3」があることが表されています。
Djangoで作るWebサービスは、このようにプロジェクトとアプリケーションから構成されています。
もう少し詳しく見てみましょう。
プロジェクト
Projectという英単語は、『(規模の大きい) 計画、企画、事業』という意味です。
DjangoでWebサービスを作るときは、まさに「そのWebサービスそのもの」が「プロジェクト」に当たります。
例:美容室オンライン予約サービスの場合
例えば「美容室オンライン予約サービス」を作りたいときには、下の図のようになります。
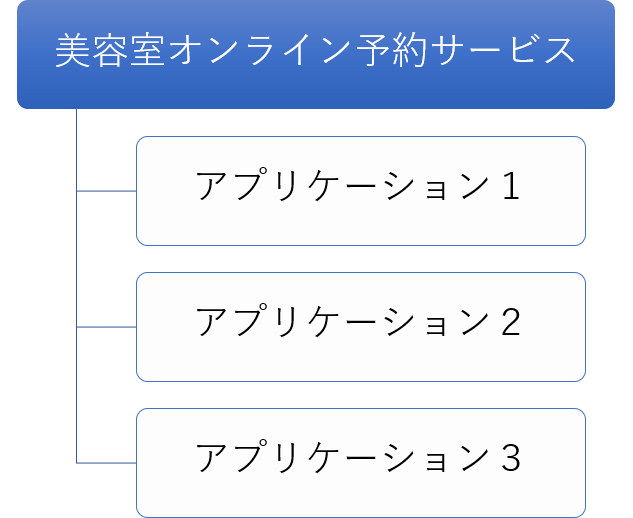
実際に開発するときも、まず最初にこの「プロジェクト」という 枠組みを作ることになります。
アプリケーション
続いてアプリケーションについてです。
ひとつのプロジェクトの中には、複数の「アプリケーション」を持つことができます。
Applicationという英単語は、様々な幅広い意味がありますが、コンピューター用語での「アプリケーション」は「用途に応じて作成されたソフトウェア」のことを指します。
Djangoの場合は「用途に応じた機能の集まり」と考えるとわかりやすいかもしれません。
例:美容室オンライン予約サービスの場合
「美容室オンライン予約サービス」の例だと、下の図のようになります。
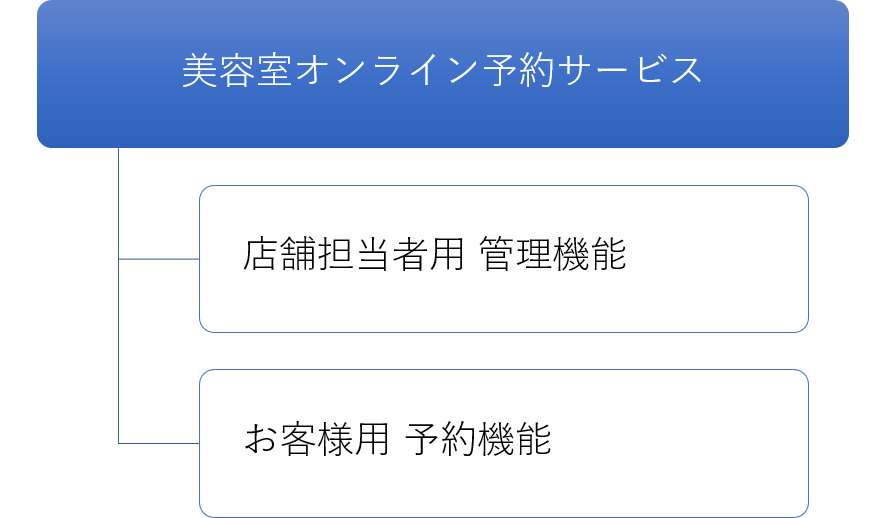
Webサービス全体である「プロジェクト」の中に、店舗担当者用のアプリケーション(機能のまとまり)と、お客様用のアプリケーション(機能のまとまり)が含まれているわけですね。
今回、開発するプロジェクトとアプリケーション
さてそれではこれから作成していく、プロジェクトとアプリケーションについて考えてみましょう。
今回は、ブラウザでアクセスすると「Hello World!!」と表示するだけのWebサービスを作ろうと思います。
プロジェクトとアプリケーションはこのようにしようと思います。
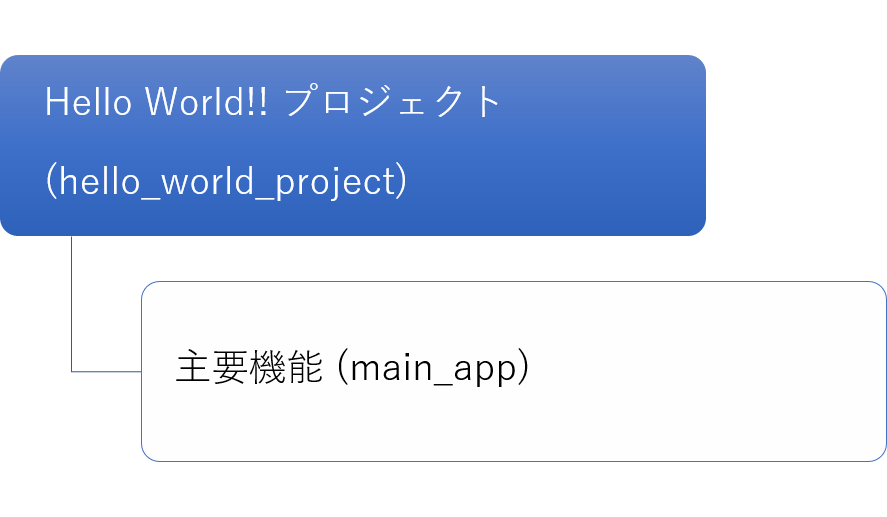
シンプルなサービスですので、アプリケーションもひとつだけにしています。
それでは、開発をはじめていきましょう!
Pythonの仮想環境に入る
まずは、前回作成した仮想環境に入るところから始まります。
すでに仮想環境に入っているかたは、ここはとばして「プロジェクトを作成する」に進んでください。
「ここに入力して検索」に「cmd」と入力し、表示された「コマンドプロンプト」をクリックします。
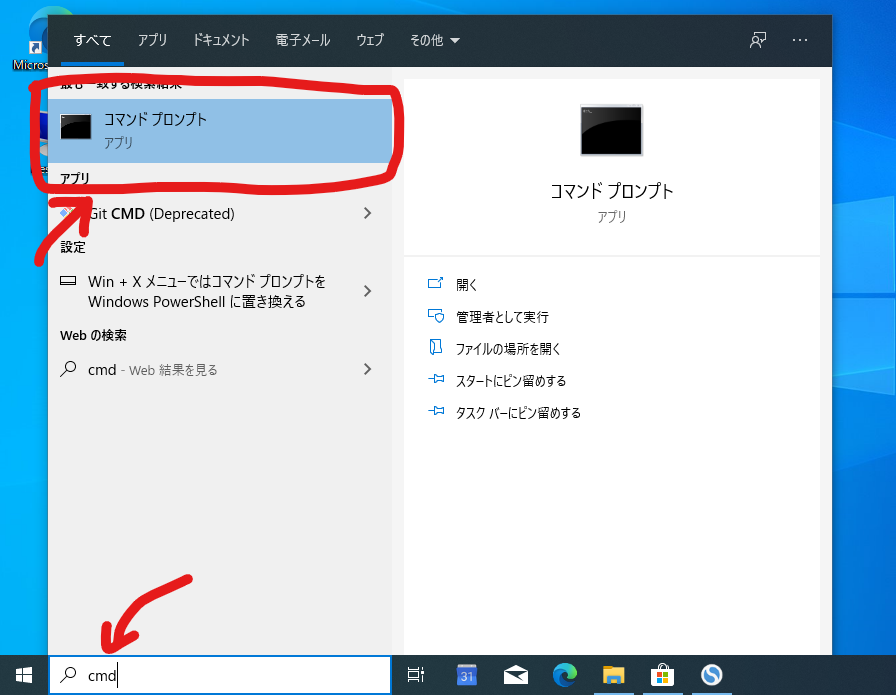
コマンドプロンプトに
pikopiko_django/Scripts/activate
と入力してエンターキーを押します。
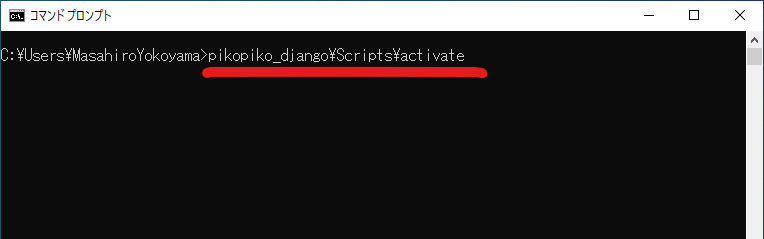
プロジェクトを作成する
仮想環境に入ったら、プロジェクトを作成します。
プロジェクト名は「hello_world_project」としたいと思います。
プロジェクトを作成するコマンドは
django-admin startproject プロジェクト名
です。
django-admin startproject hello_world_project
と入力して、エンターキーを押します。
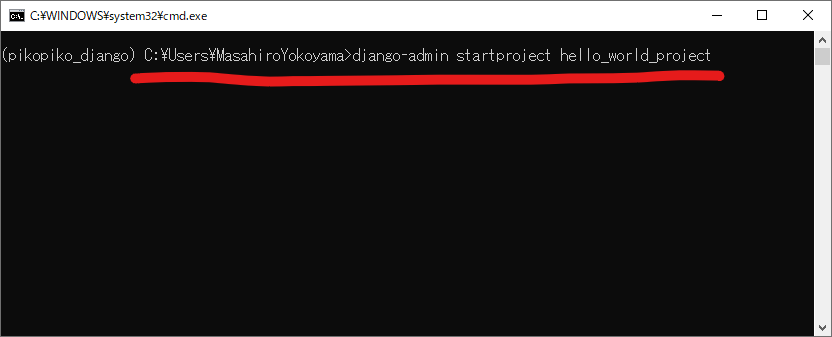
作成されたプロジェクトの確認
作成されたプロジェクトを確認してみましょう。
explorer .
と入力して、エンターキーを押します。
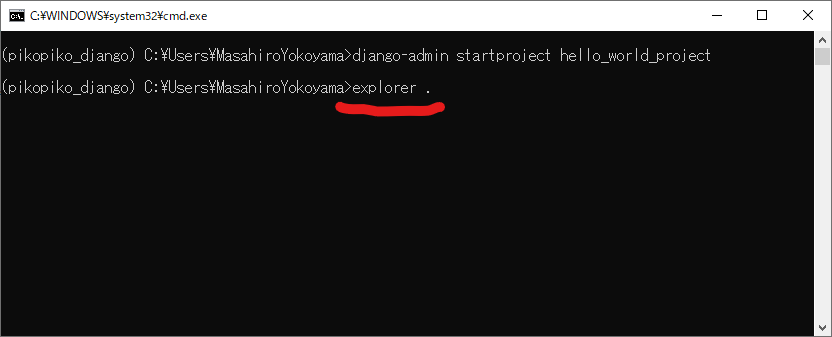
表示された場所に「hello_world_project」というフォルダが新しく出来ているのが確認できます。
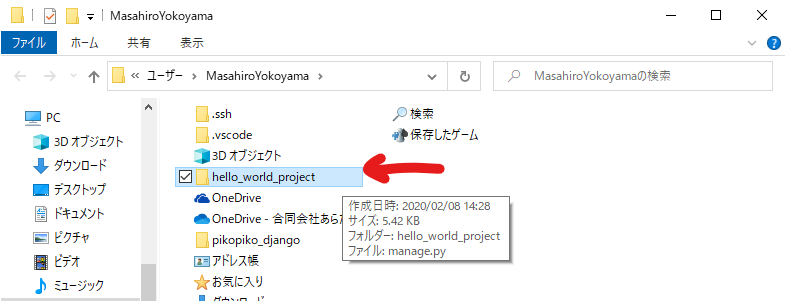
これが、いま作成されたプロジェクトのファイル群です。
プロジェクトの言語とタイムゾーンを変更する
作成したプロジェクトの設定を日本向けに変更しましょう。
Visual Studio Codeでプロジェクトのフォルダを開きます。
settings.py のLANGUAGE_CODEをjaに、 TIME_ZONEを Asia/Tokyo に変更します。
これが、いま作成されたプロジェクトのファイル群です。
アプリケーションを作成する
続いてアプリケーションの作成をしていきましょう。
まずはプロジェクトの中に移動します。
cd hello_world_project
と入力して、エンターキーを押します。
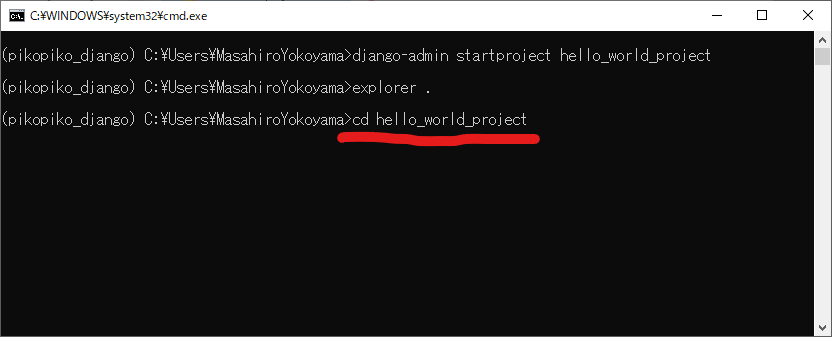
「>」の左側が、「hello_world_project」の中に移動すればOKです。
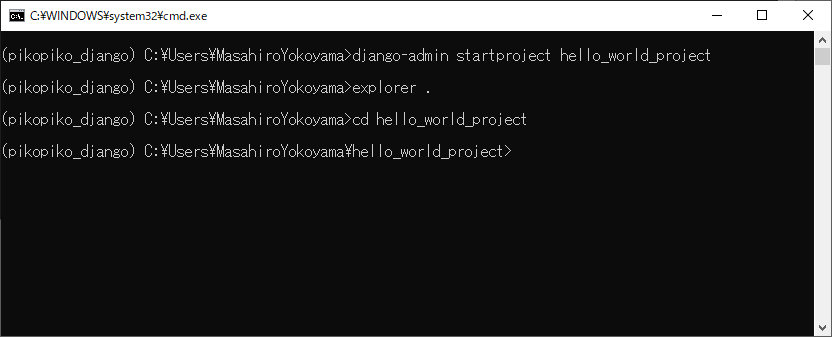
アプリケーションを作成するコマンドは
python manage.py startapp アプリケーション名
です。
作成されたアプリケーションの確認
さきほど作成された「hello_world_project」のフォルダを開きます。
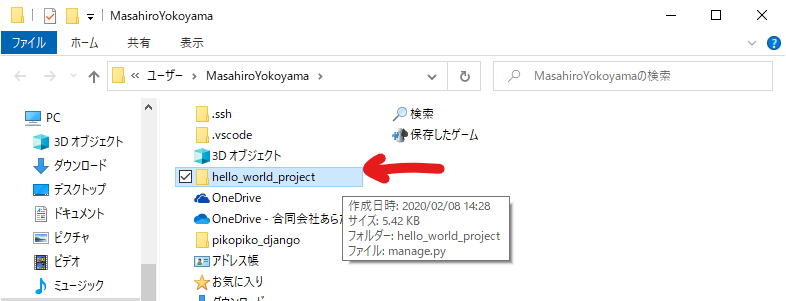
表示された場所に「main_app」というフォルダが新しく出来ているのが確認できます。
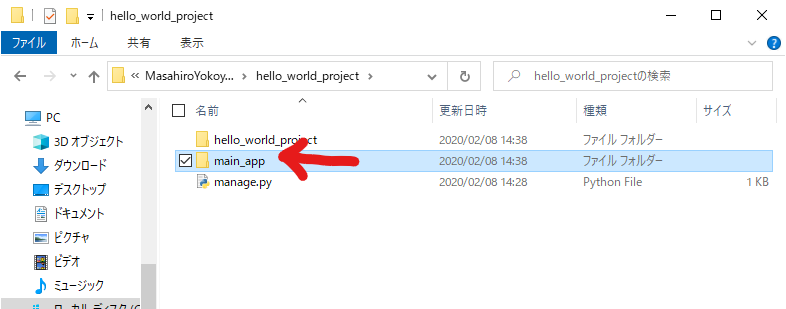
これでプロジェクトとアプリケーションを作成することができました!
この図のように、プロジェクトフォルダとその中にアプリケーションフォルダを作ることができましたね。
アプリケーションをプロジェクトに登録する
アプリケーションを作成したら、プロジェクトに登録してあげる必要があります。
プロジェクトのフォルダ内にさらにプロジェクト名のフォルダが存在しています。
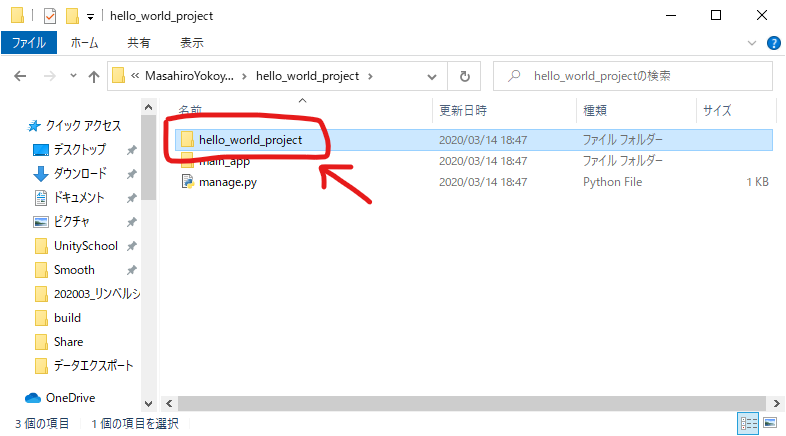
ここにプロジェクトの各設定ファイルが可能されています。 このフォルダを開いてください。
この図のように、プロジェクトフォルダとその中にアプリケーションフォルダを作ることができましたね。
今回はここまでです!
次回は「画面の作成」についてお話をしたいと思います。
次回へ続く