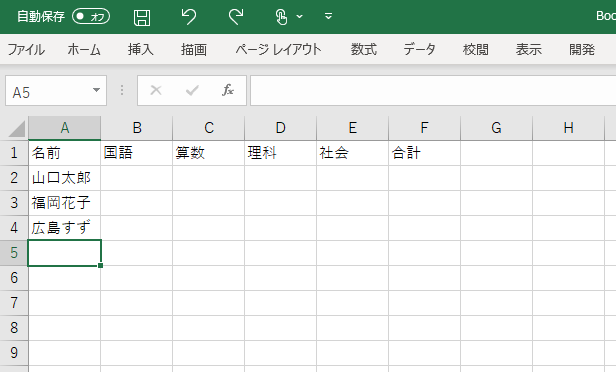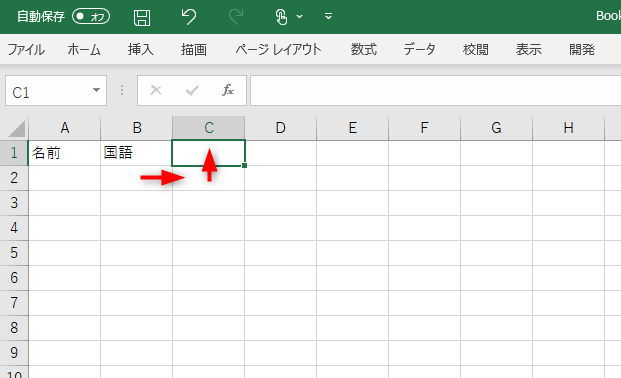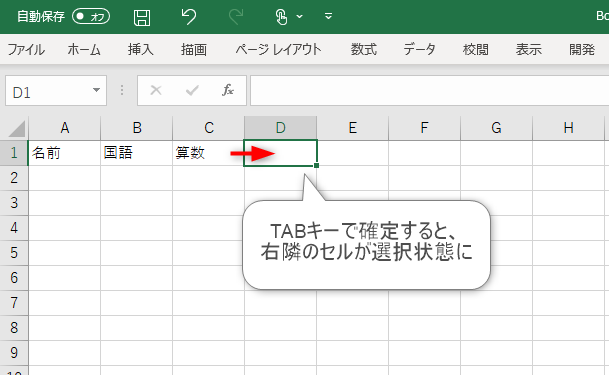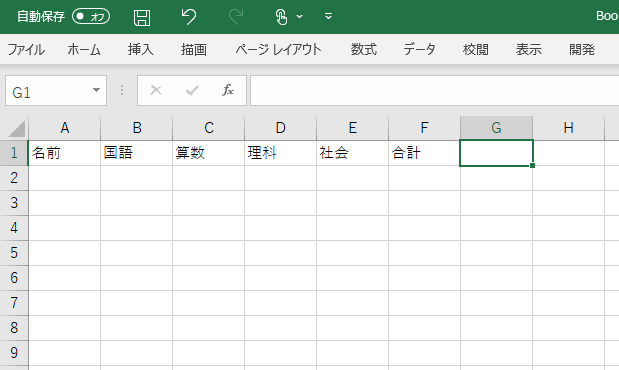文字の入力にも、らくちんなやりかたがあるよ!
文字の入力にも、らくちんなやりかたがあるよ!
こんにちは!
今年のお盆中はずっとお仕事。
テレビで高速道路が渋滞している様子をながめながら、「すっぱいブドウ」という童話を思い出している健気でかわいい中年男性あらたまです。
さて今日は「わかる!はじめてのエクセル超入門」の第3回目です。
おさらい
前回の「第2回 新しい表の作成をはじめよう」では エクセルを起動して「空白のブック」を作成しました。
エクセルで作成したファイルのことを「ブック(book)」と呼ぶのでしたね。
今回も引き続き、エクセルの基本操作を覚えていきましょう。
今日の目標
今日の目標は、ふたつ。
それでは、始めていきましょう!
セル
前回では一番左上のマス目に「名前」という文字を入力しましたね。
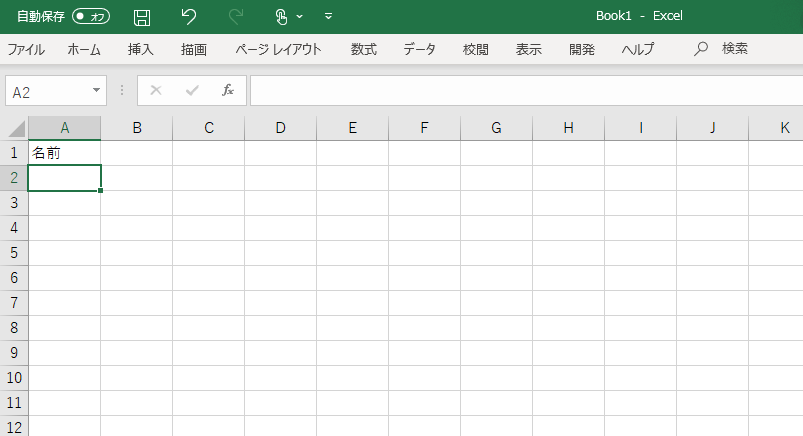
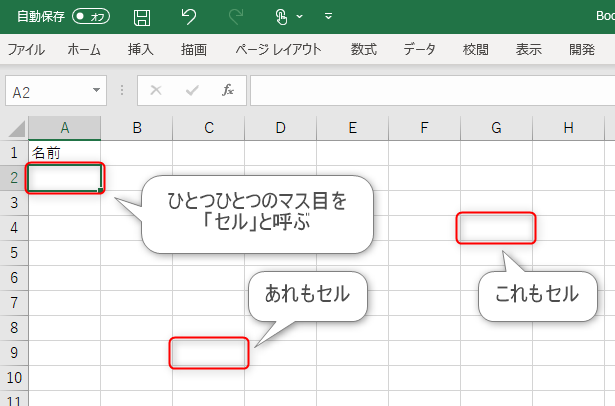 つまり私たちは前回では「一番左上のセルに文字を入力した」ということですね。
つまり私たちは前回では「一番左上のセルに文字を入力した」ということですね。
隣のセルに値を入力してみる
それでは、「名前」の隣のセルに「国語」と入力してみましょう。 キーボードの「→」キーを押したあと、「↑」キーを押します。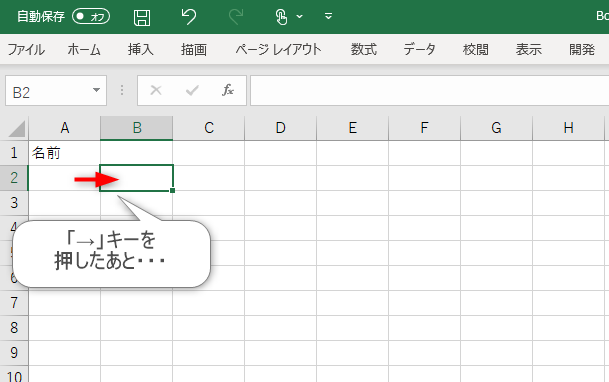
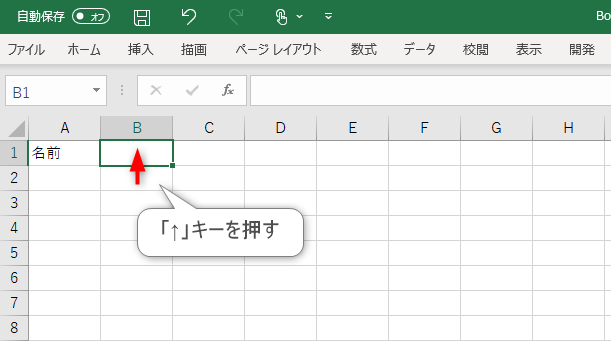 「名前」の隣のセル(マス目)が太枠で囲まれましたね。
この太枠は、そのセルが「選択中」であることを示しています。
キーボードで入力した内容は、この選択中のセルに送られるわけですね。
では、キーボードで「国語」と入力してみてください。
「名前」の隣のセル(マス目)が太枠で囲まれましたね。
この太枠は、そのセルが「選択中」であることを示しています。
キーボードで入力した内容は、この選択中のセルに送られるわけですね。
では、キーボードで「国語」と入力してみてください。
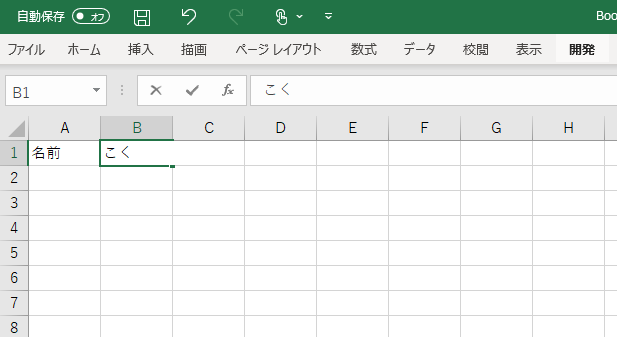 「Enter」キーで入力内容を確定すると、ちゃんと選択中のセルに「国語」と入力されました。
「Enter」キーで入力内容を確定すると、ちゃんと選択中のセルに「国語」と入力されました。
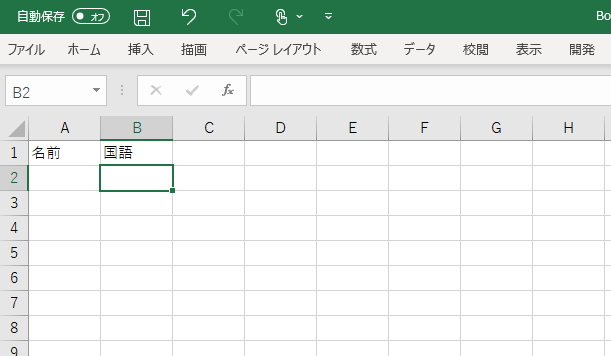
タブキーで確定する
続いて「国語」の隣に算数と入力してみましょう。
・・・毎回矢印キーで移動するの、面倒くさいですよね・・・
実は隣り合ったセルに連続して入力する場合、もっとらくちんな方法があります。 それはタブキーを使う方法です。
タブキーはキーボードの左隅にあって
「tab」と書いてあったり、
 あるいは横向きの矢印が書いてあるキーのことです。
あるいは横向きの矢印が書いてあるキーのことです。

では、実際にタブキーを使ってみましょう。
キーボードで「算数」と入力して、タブキーを押して入力内容を確定すると・・・
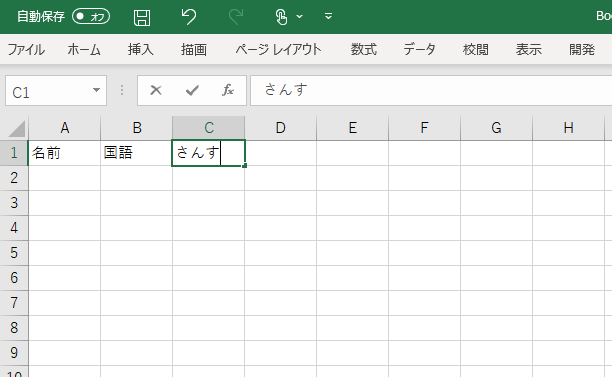
これなら楽に連続して入力できそうですよね。
下のセルに値を入力してみる
続いて「名前」の下に3人の名前を入力していきましょう。 キーボードの矢印キーを使って、「名前」の下まで移動しても良いのですが、今回はマウスも使ってみましょう。 この「名前」の下のセルをマウスでクリックします。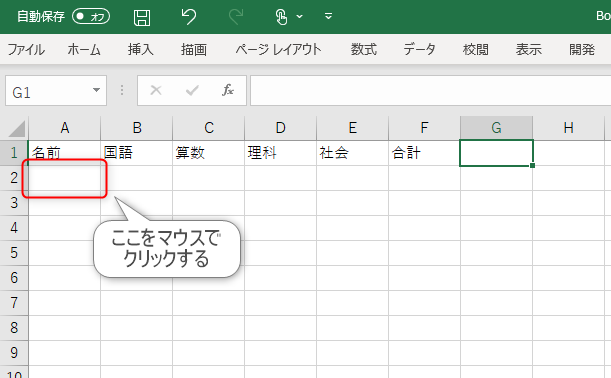 「名前」の下のセルが選択されました!これもらくちんですね。
「名前」の下のセルが選択されました!これもらくちんですね。
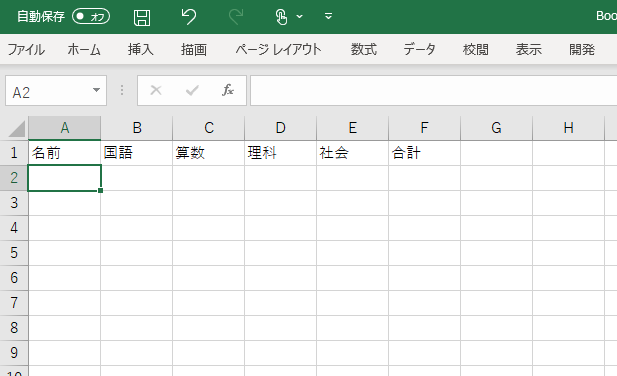 では「山口太郎」と入力して、エンターキーで入力を確定します。
では「山口太郎」と入力して、エンターキーで入力を確定します。
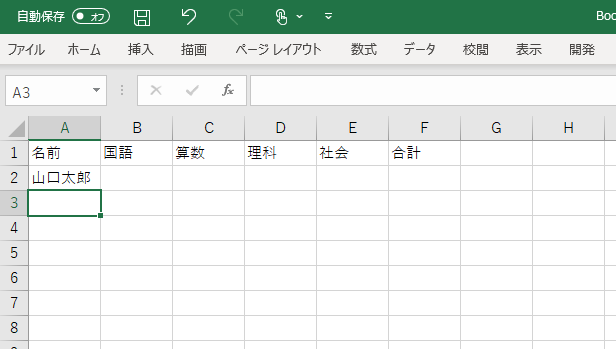 同じようにして「福岡花子」「広島すず」と入力しましょう。
同じようにして「福岡花子」「広島すず」と入力しましょう。
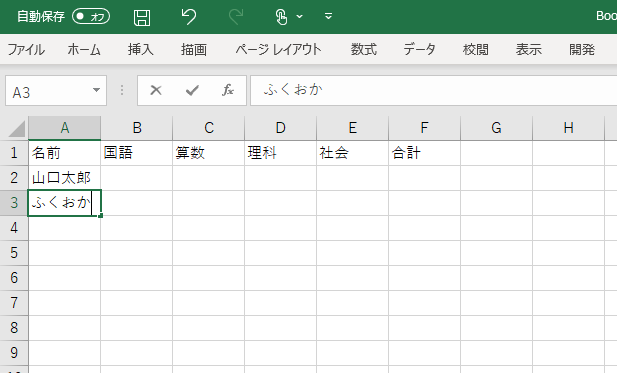 目的の表が作成できました!
目的の表が作成できました!
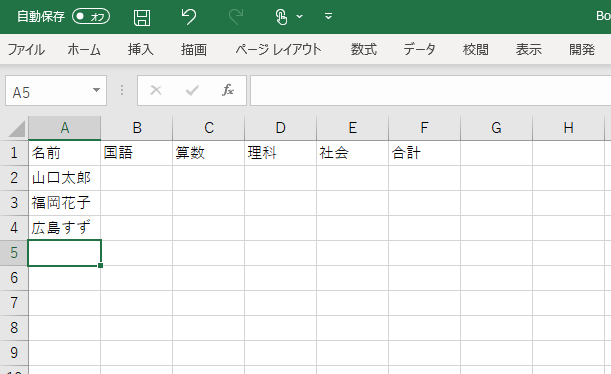
今回はここまでです!
セルへの文字の入力、いかがでしたか?
次回はセルに入力した文字の編集の方法についてお話したいと思います。
次回へ続く