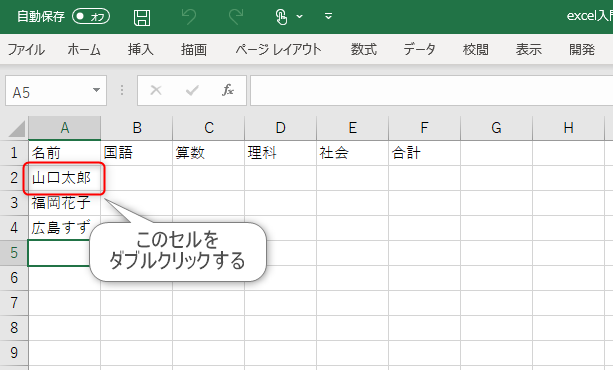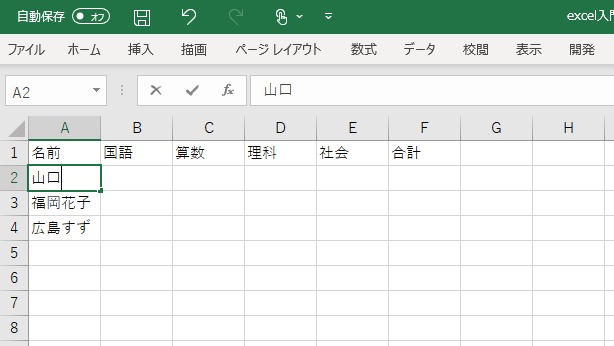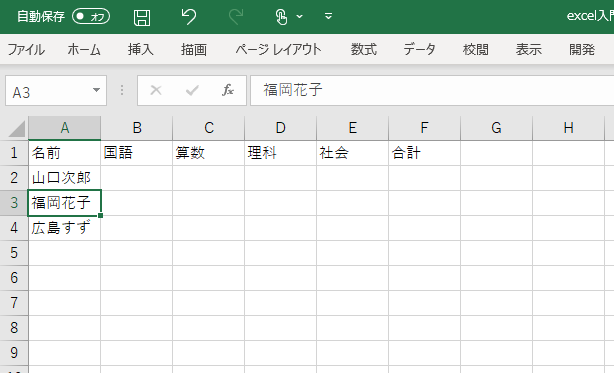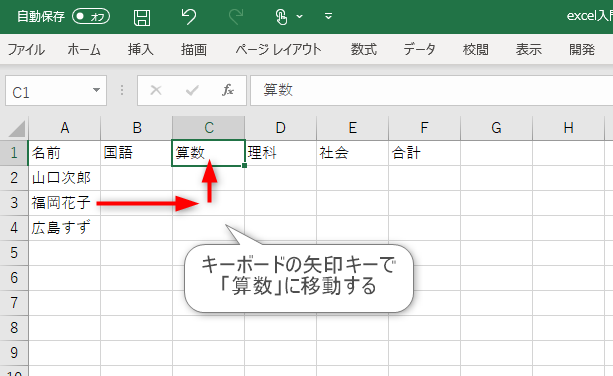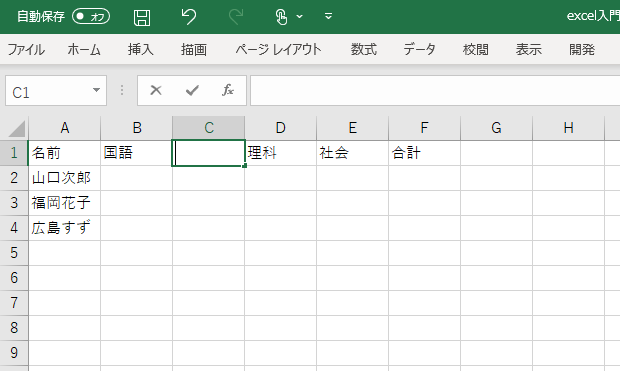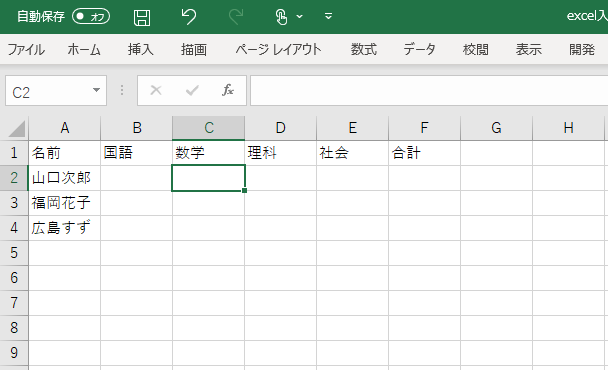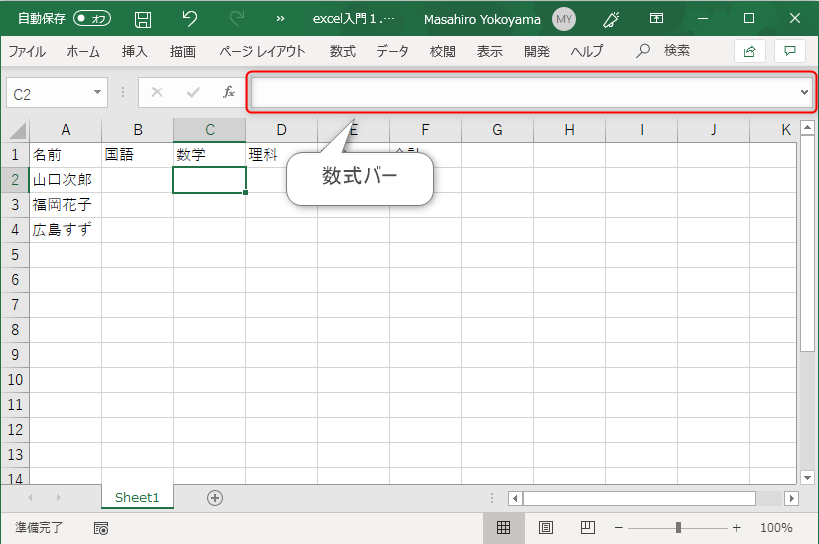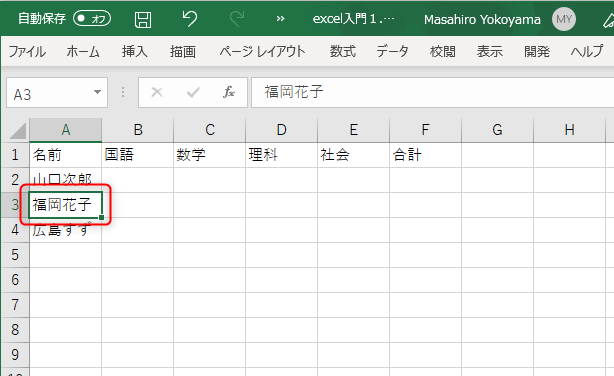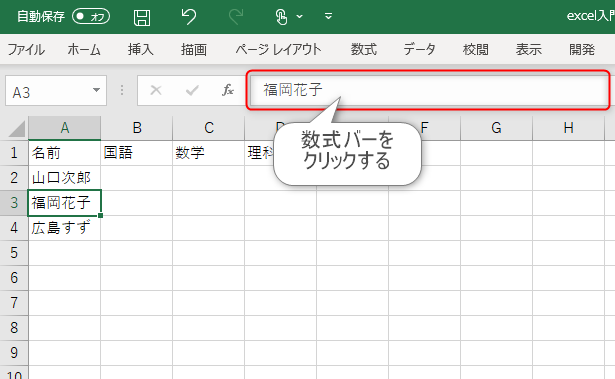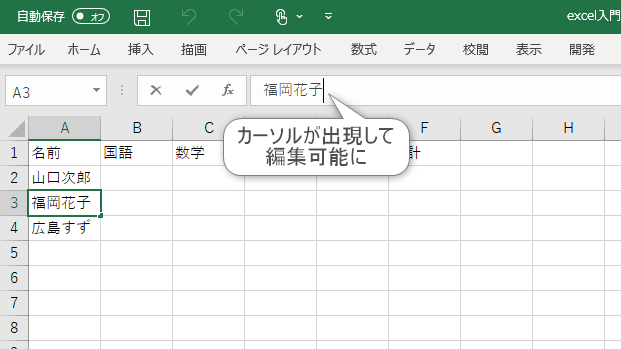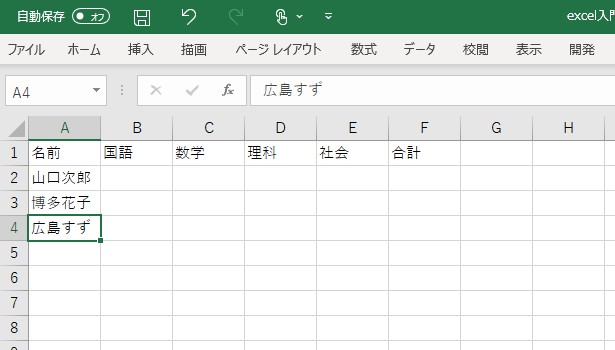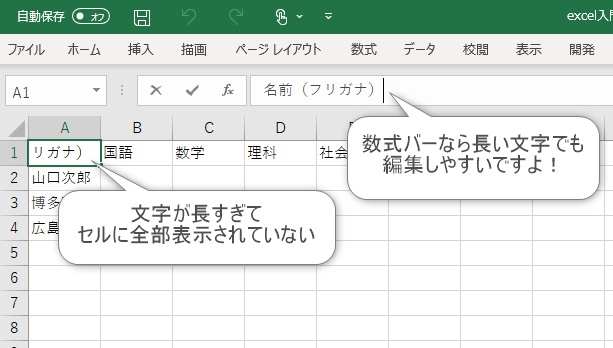3通りの編集のしかたを覚えるよっ
3通りの編集のしかたを覚えるよっ
こんにちは!
さて今日は「わかる!はじめてのエクセル超入門」の第4回目です。
おさらい
前回の「第3回 「セル」に文字を入力してみよう」では
セルに文字を入力して、テストの点数集計表の枠組みを作成しましたね。

今回は、入力した文字の編集のしかたを覚えていきましょう。
入力した文字を編集する(マウス編)
最初にマウスを使った場合の文字の編集のしかたです。
「山口太郎」さんを「山口次郎」さんに変えてみたいと思います。
すると、セルの中にカーソル(縦の細い棒)が現れ、編集可能な状態になりました。
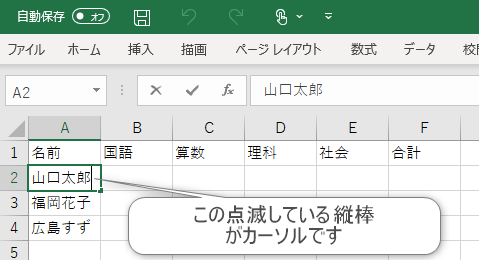
入力した文字を編集する(キーボード編)
続いて、マウスを使わずにキーボードだけ使って編集する方法もご紹介します。
「算数」を「数学」に変えてみたいと思います。
そして、キーボードの左上のほうにある「F2」キーを押すと、、

すると、セルの中にカーソルが現れ、編集可能な状態になりました。
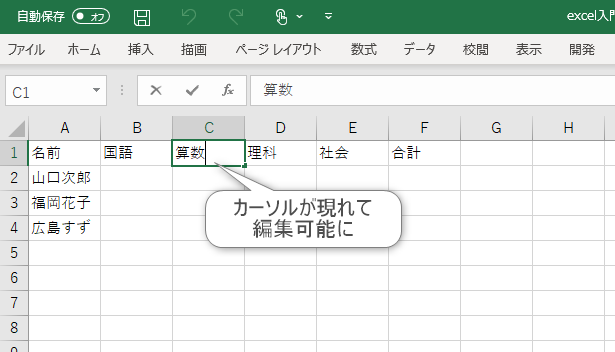
数式バーで編集する
最後に「数式バー」を使って編集する方法です。
ここまではセルで直接文字の入力・編集をしていましたが、 この「数式バー」を使う方法があります。
それでは早速試してみましょう、「福岡花子」さんを「博多花子」さんに変えてみたいと思います。
キーボードの「←」キーを2回押して、カーソルを「花子」の前に移動します。
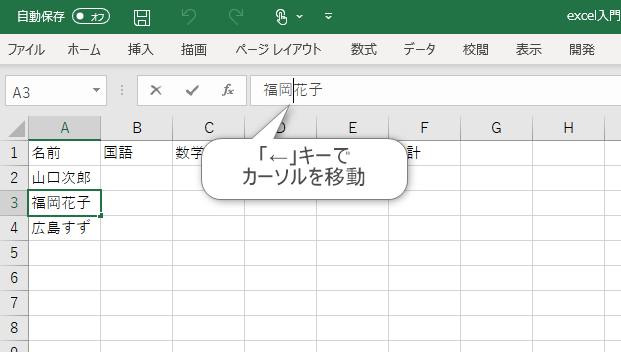
キーボードのBackSpaceキーを2回押して、「福岡」を消し、
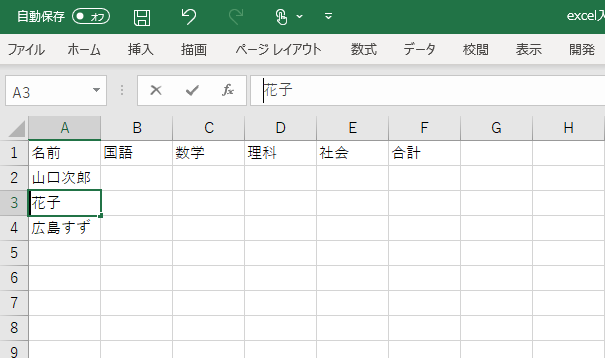
今回はここまでです!
セルに入力した文字の編集、いかがでしたか?
次回はセルに入力した文字の削除の方法についてお話したいと思います。
次回へ続く