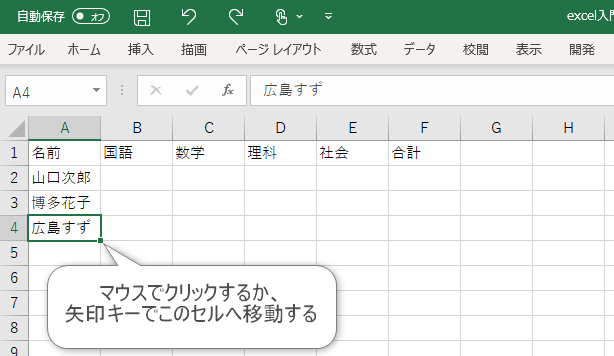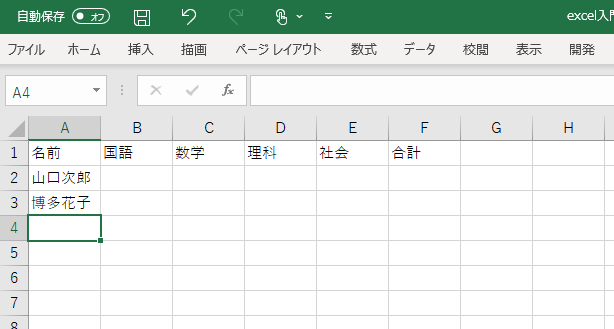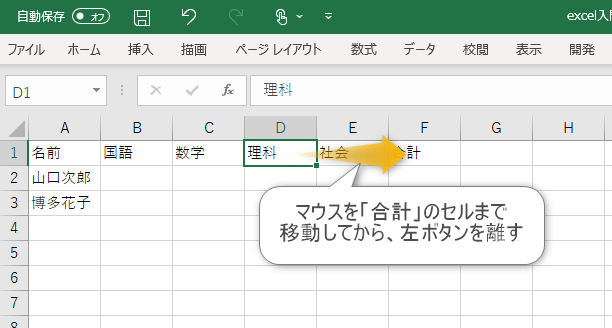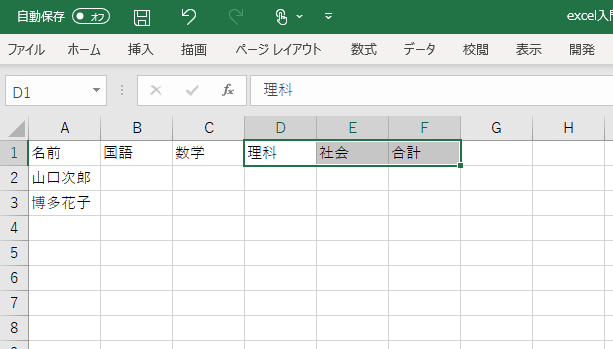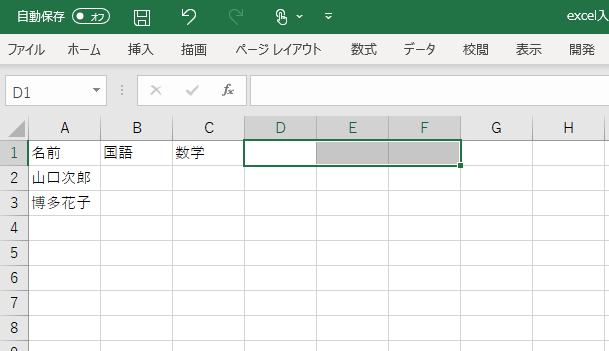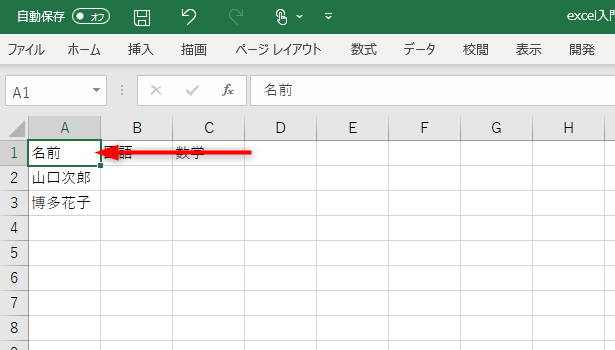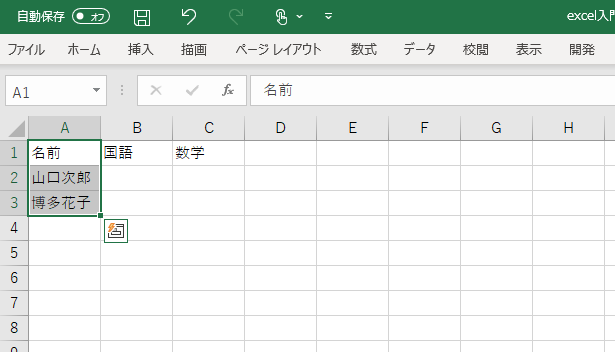複数のセルを選択して、一括で削除することができるよ。
複数のセルを選択して、一括で削除することができるよ。
こんにちは!
さて今日は「わかる!はじめてのエクセル超入門」の第5回目です。
おさらい
前回の「第4回 入力した文字を編集してみよう」では
セルに入力した文字の編集方法についてお話しましたね。

今回は、入力した文字の削除のしかたを覚えていきましょう。
入力した文字を削除する
まずは基本の削除の方法です。 「広島すず」さんの名前を削除してみたいと思います。
範囲を指定して削除する(マウス編)
ひとつのセルの内容を削除することができました!
ですが、もしもたくさんのセルの内容を削除したい場合、 何回もDeleteキーを押していくのは大変ですよね。
そんなときに、いっぺんに削除する方法を覚えましょう。
試しに「理科」「社会」「合計」を削除してみたいと思います。
「理科」のセルでマウスを左ボタンを押し込みます。(まだ左ボタンは離さない)
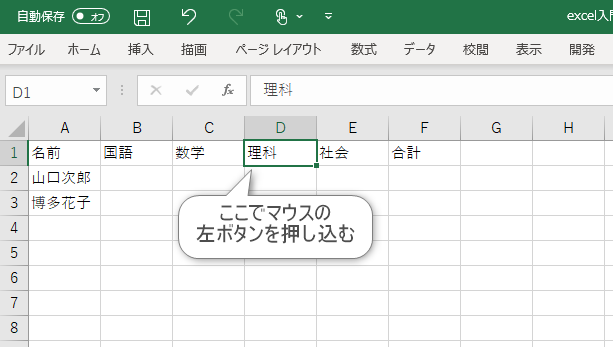
範囲を指定して削除する(キーボード編)
続いて、キーボードだけ使って複数のセルの文字を削除する方法です。
「名前」「山口次郎」「博多花子」を削除したいと思います。
キーボードの「Shift」キーを押し込みます。
(「Shift」キーを押したまままだ離さない)
今回はここまでです!
セルへ入力した文字の削除、いかがでしたか?
次回は作成したブックの保存のしかた、保存したブックの開き方についてお話したいと思います。
次回へ続く