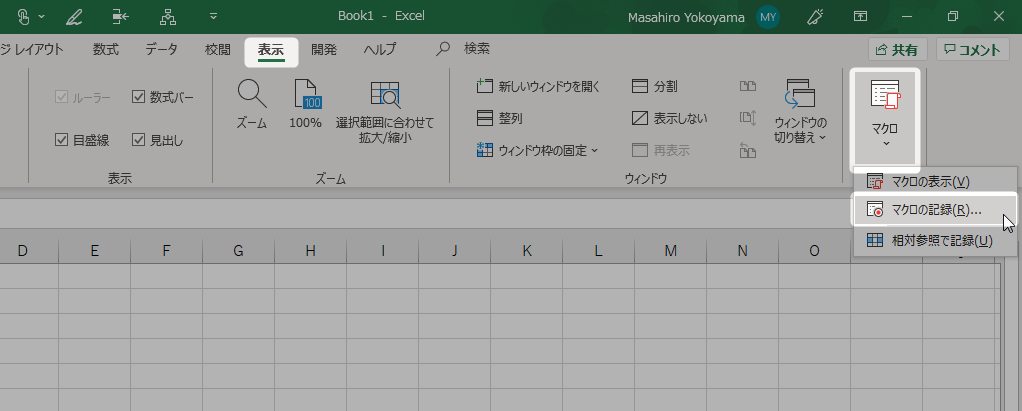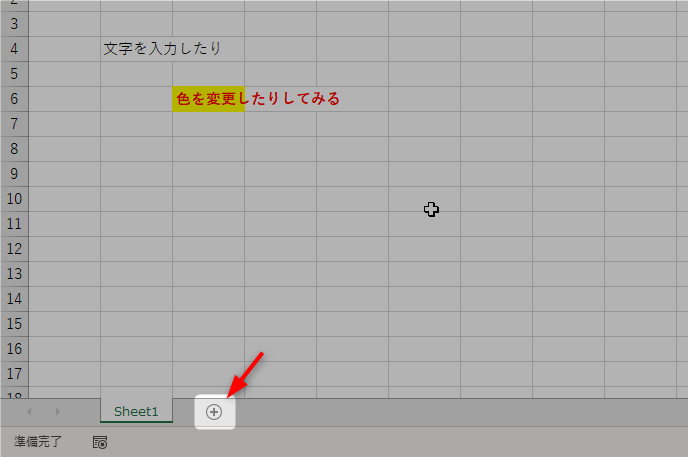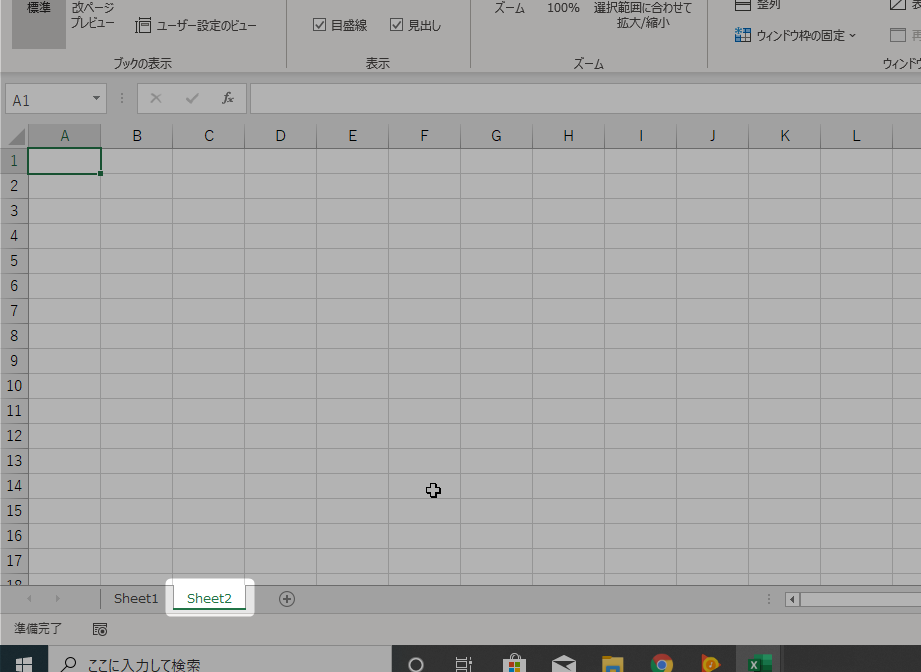エクセルのマクロは事務仕事の最強のパートナーだよ。
エクセルのマクロは事務仕事の最強のパートナーだよ。
はじめまして!
自らの部屋で日々パチパチ、俗世を捨て24時間365日、カップ焼きそば相棒に ひたすらプログラミングをし続けている、ナチュラルヒッキー・フリープログラマーのあらたまです。
さて今日は「わかる!はじめてのExcelマクロ超入門」の第1回目です。
この講座について
この講座では、
- エクセルマクロをこれからはじめて勉強する人
- エクセルマクロを独学で勉強したが、基礎からちゃんと勉強してみたい人
エクセルそのものの基本操作については、別記事シリーズとして 『 わかる!はじめてのエクセル超入門』という記事も 用意していますので、エクセル自体が初めて!という人は是非そちらも合わせて読んでみてくださいね。
マクロを体験してみよう
まずはマクロの説明に入る前に一度、マクロがどういうものか体験をしてみましょう!
体験するのはマクロ学習の入口ともいえる「マクロの記録」機能です。
操作を記録する
それでは、最初にエクセルを起動して、空白のブックを作成してください。
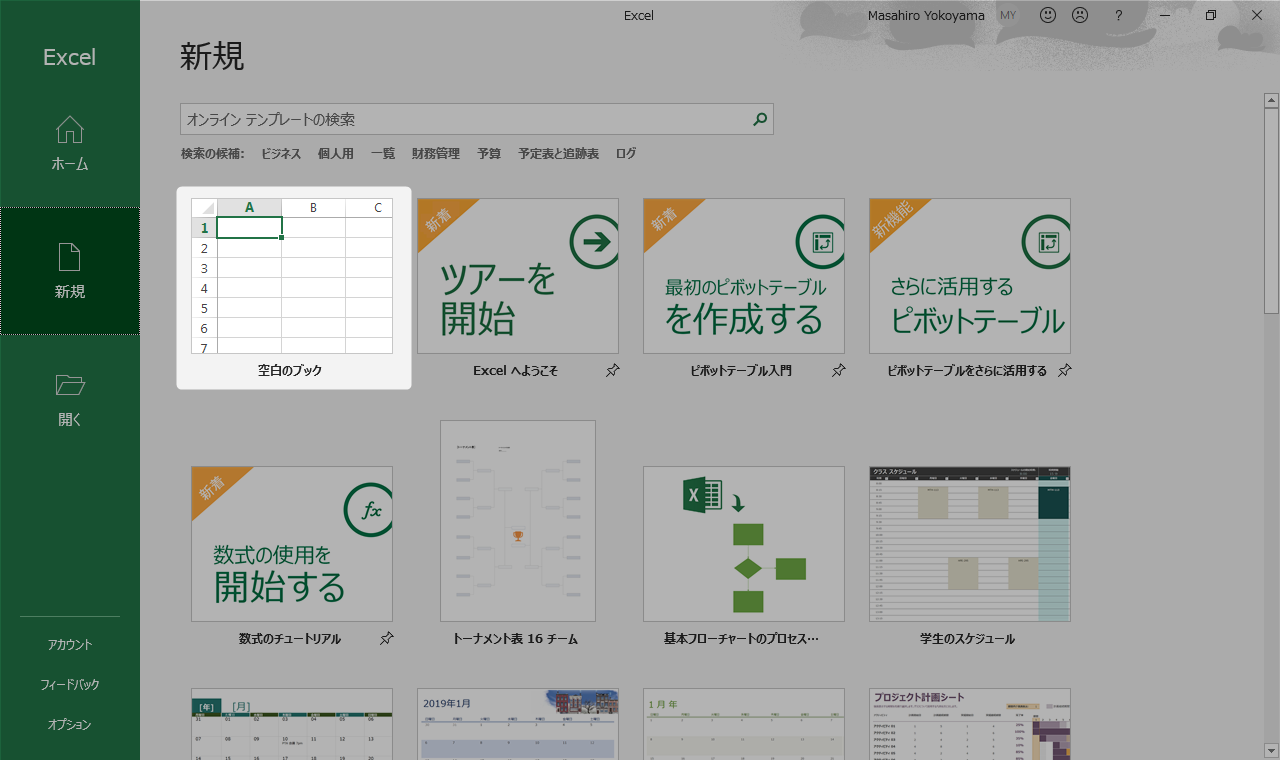
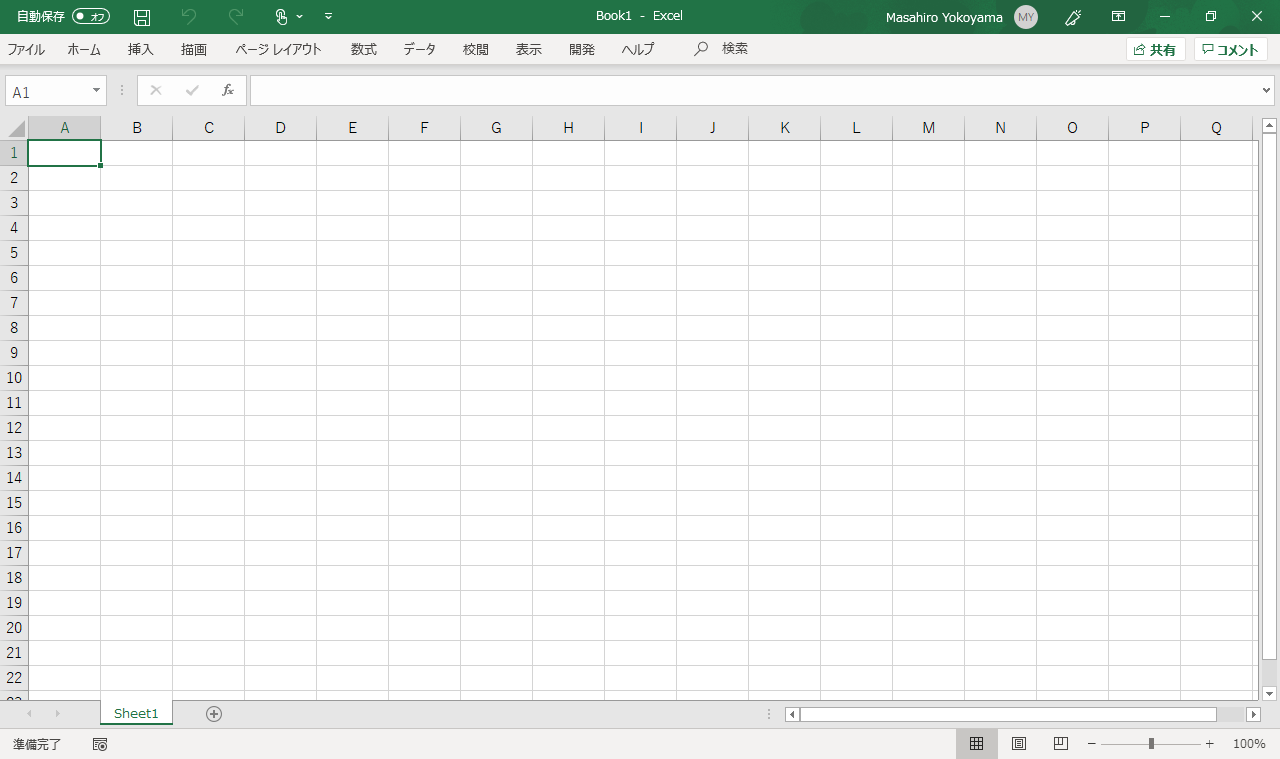
マクロの記録ダイアログが表示されたら、そのまま「OK]をクリックします
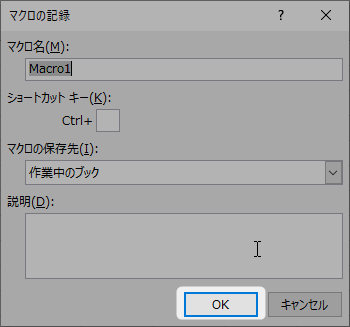
次にエクセルのシートを編集します。
自由に文字を入力したり、色を変更したりしてみてください。

編集が終わったり、「表示」タブ「マクロ」欄の「マクロの記録終了」をクリックします。
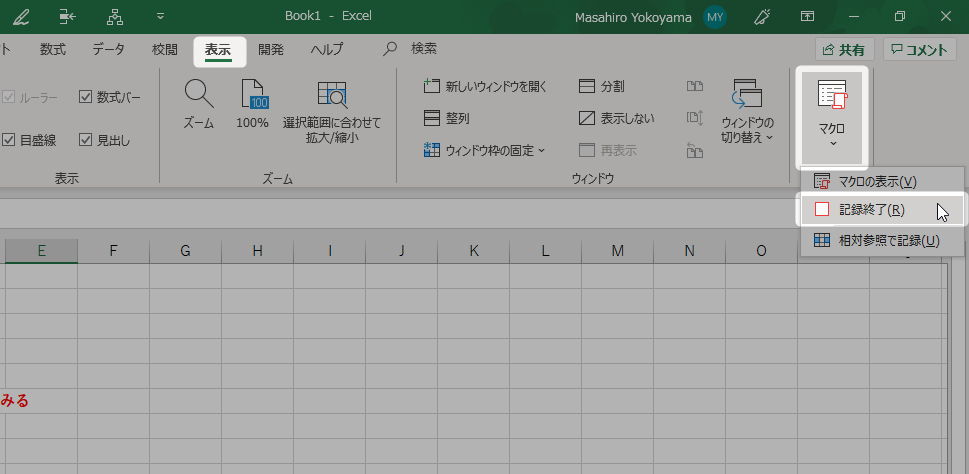
たったこれだけで、いまあなたが行った操作を記録することができました!
新しいシートを用意する
記録した結果を確認するために、まっさらなシートを用意しましょう。
記録した操作を再生する
それでは、先ほど記録した操作を再生してみましょう。
「表示」タブ「マクロ」欄の「マクロの表示」をクリックします。
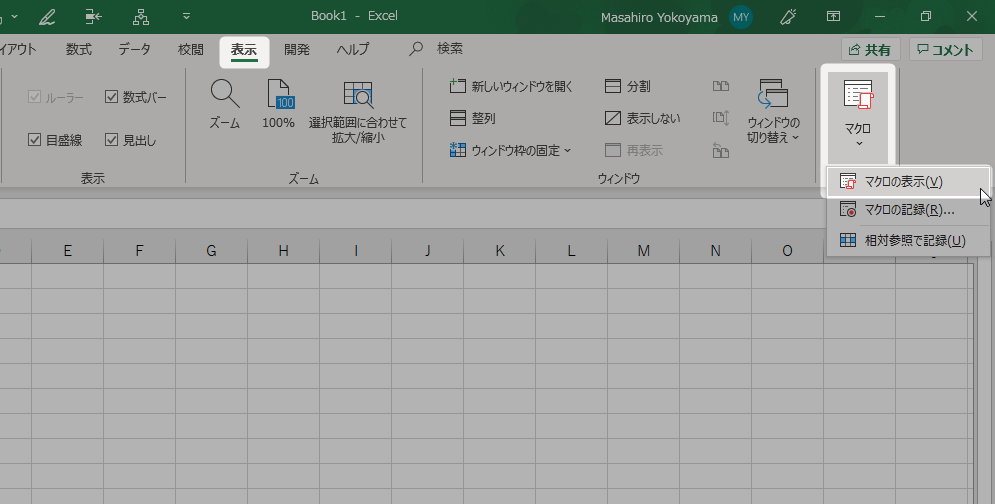
「Macro1」を選択して「実行」をクリックします。すると・・・
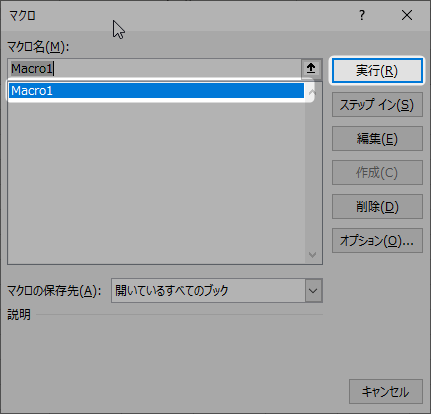
先ほど記録した操作が再生され、同じような内容に編集されました。
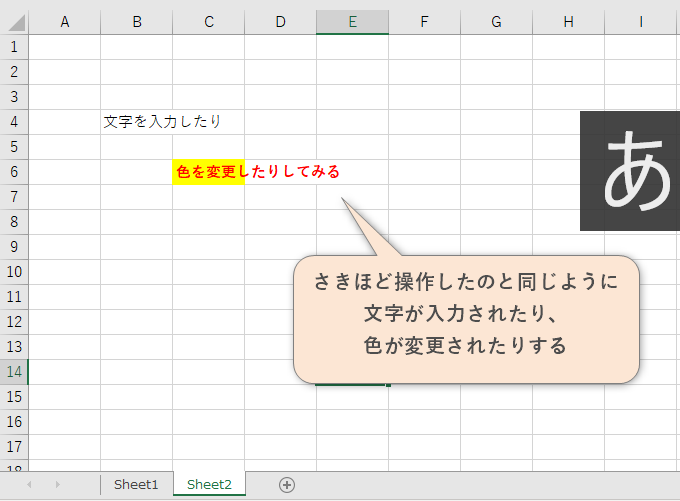
マクロを使うと、エクセルを自動操作できる
いかがでしょうか、いま体験したようにマクロ機能を使うと エクセルを自動で操作することができるのですね。
今回は単純に一度おこなった動作を再現しただけでした。
ですが、これからマクロ学習し理解していくと、もっと複雑でもっと大量の操作を、 エクセルに一気に自動で行わせることができるようになりますよっ
今回はここまでです!
次回はあらためてエクセルマクロとは何なのか、お話したいと思います。
次回へ続く