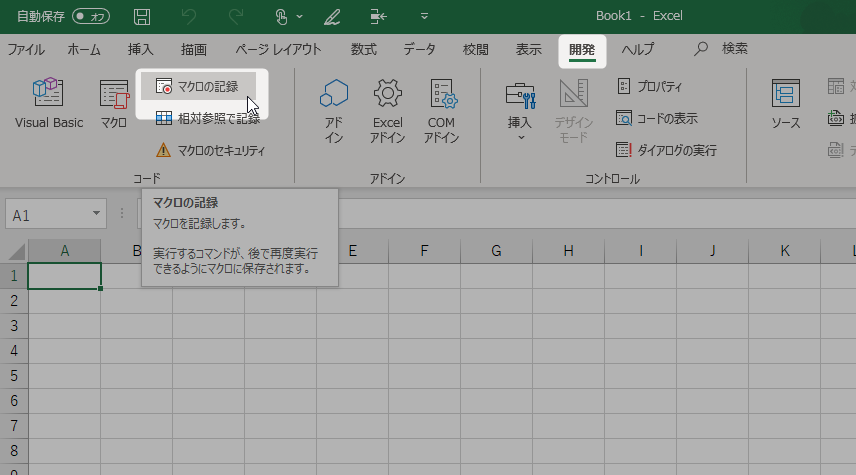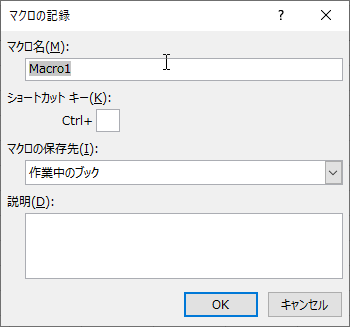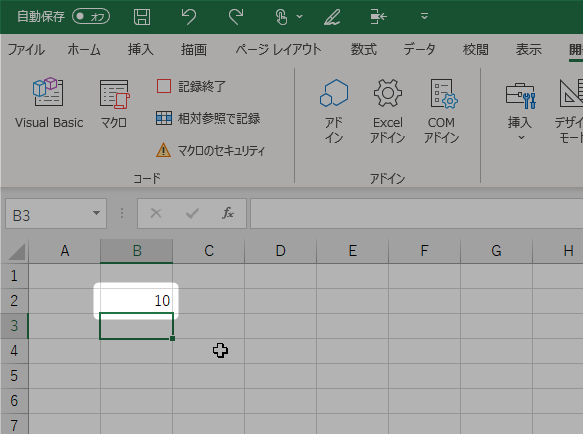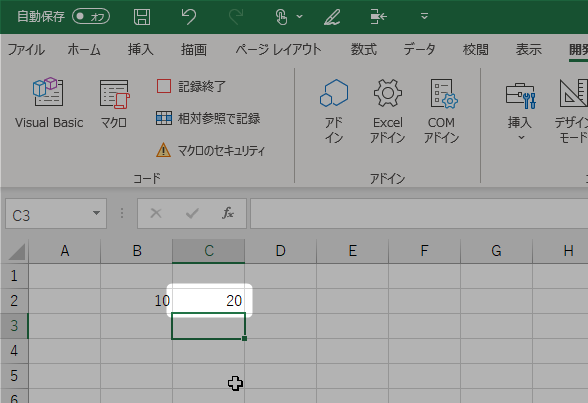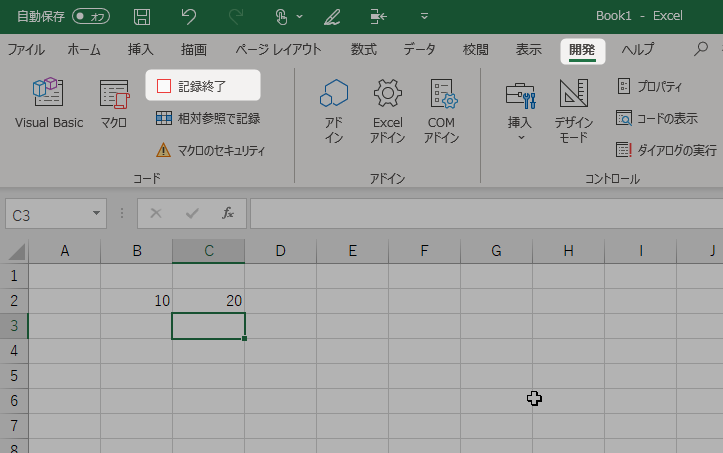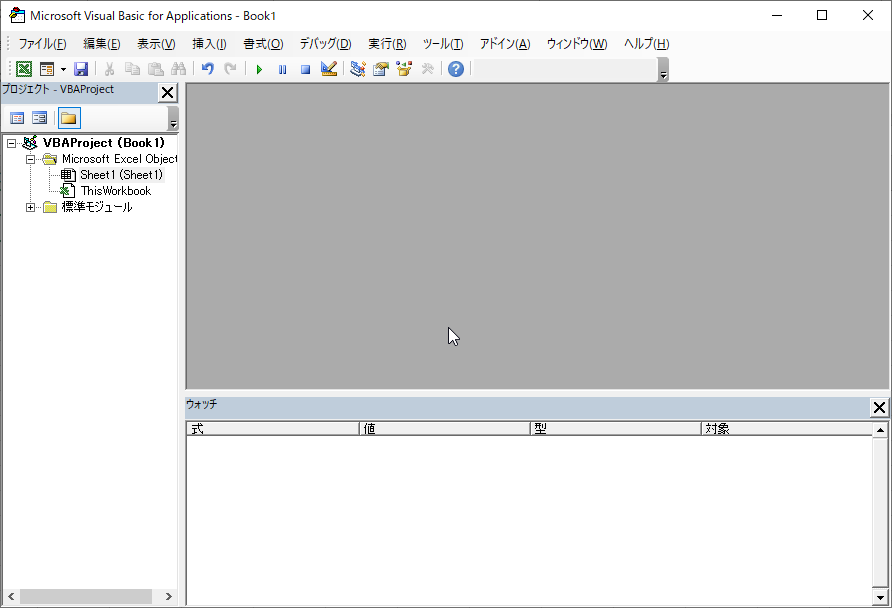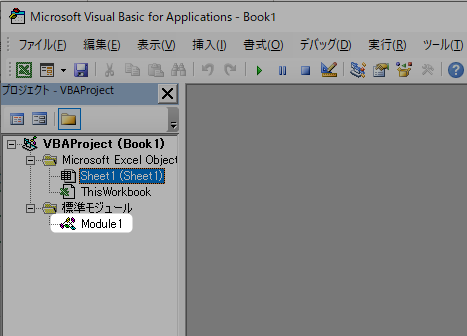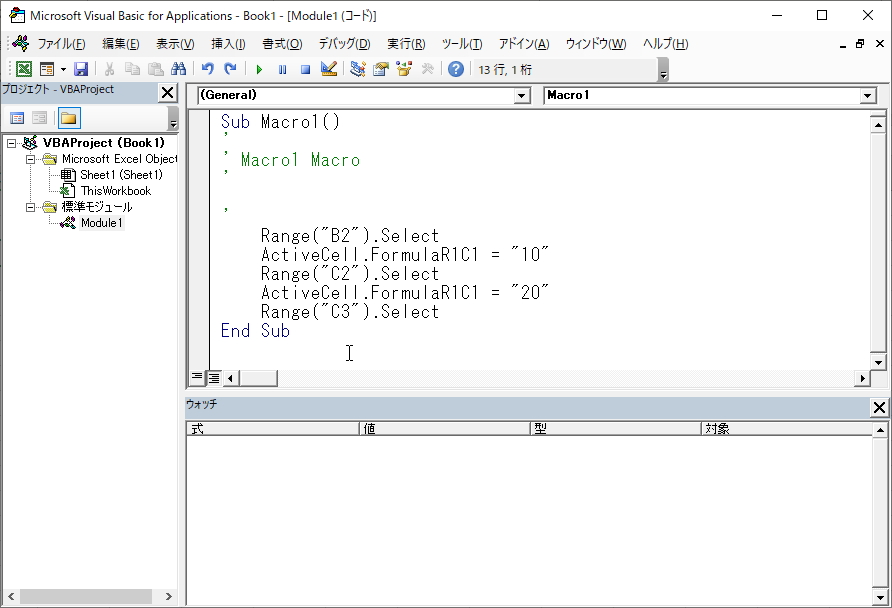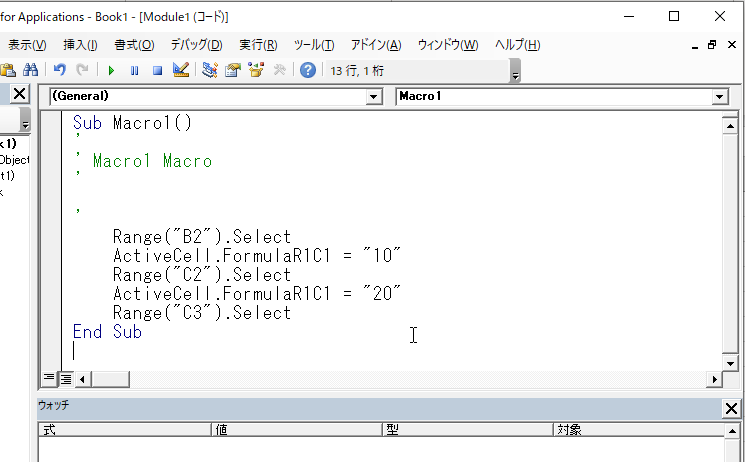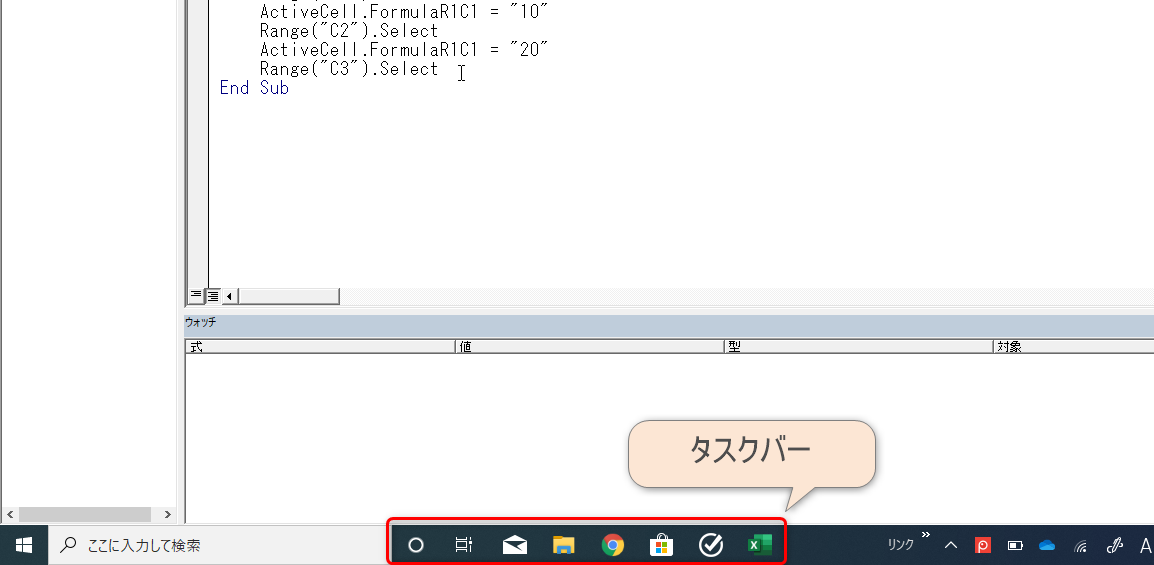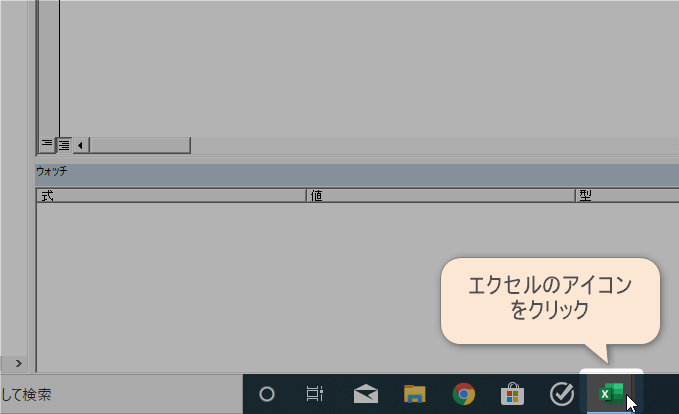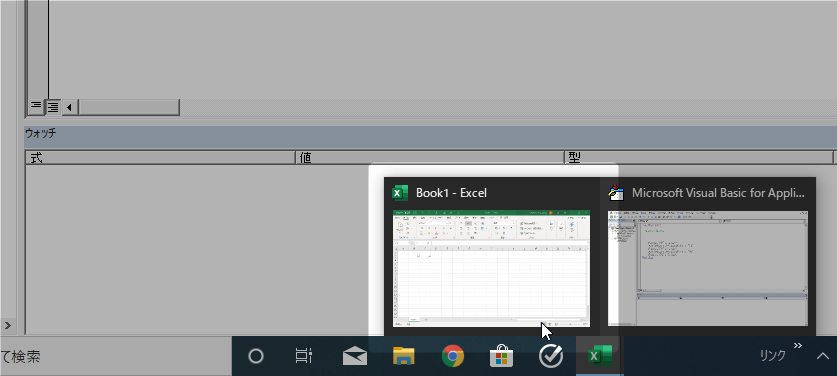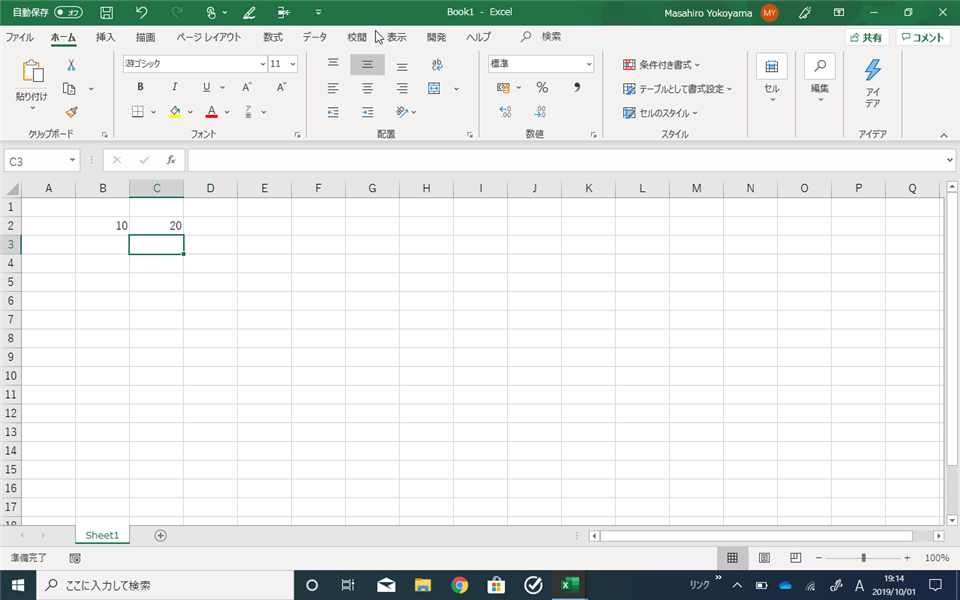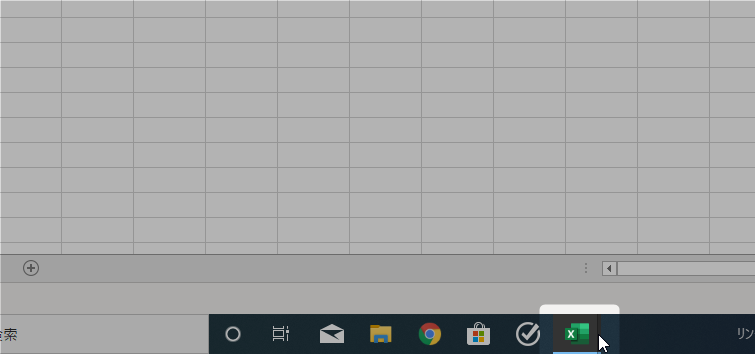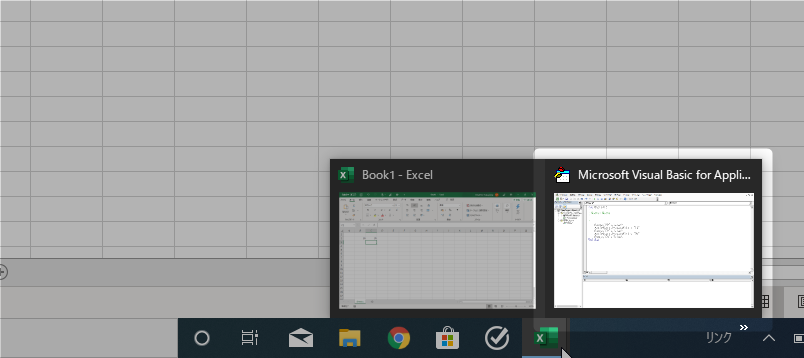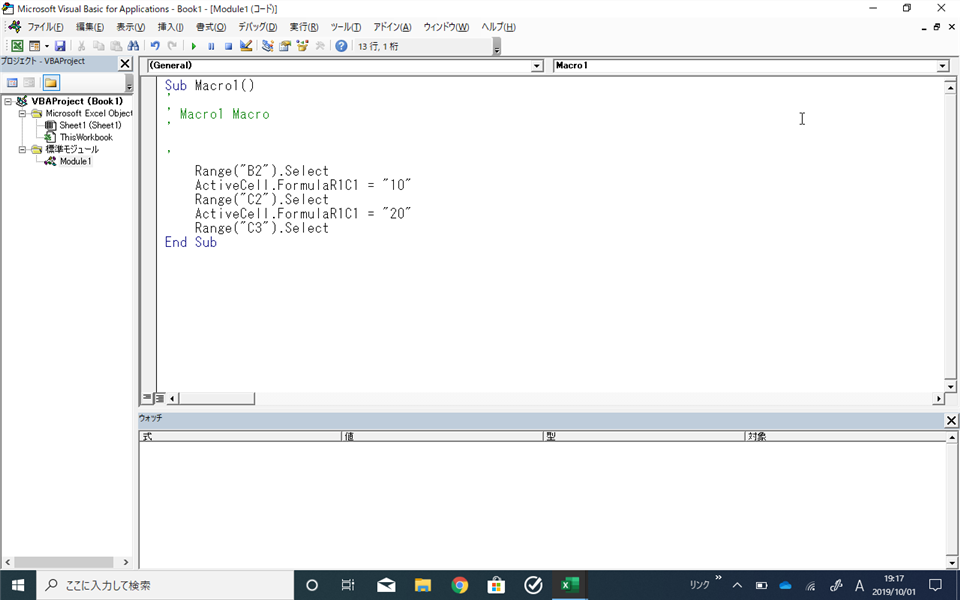マクロの中身を覗いてみよう
マクロの中身を覗いてみよう
こんにちは。
さて今日は「わかる!はじめてのExcelマクロ超入門」の第4回目です。
おさらい
前回の「第3回 マクロ開発の準備をしよう」では
マクロの開発を始める前の準備として、エクセルに「開発」タブを表示しましたね。
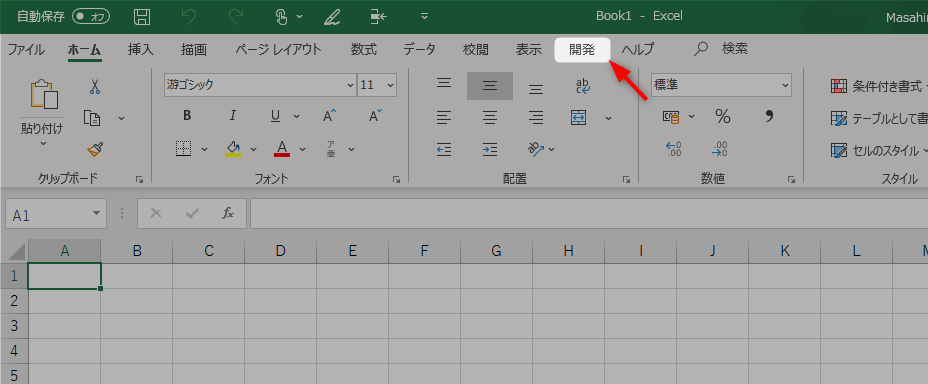
今回はマクロの正体について、見ていきたいと思います。
僕らがこれから開発して「マクロ」とは、いったいその実体はどのようなものなのでしょうか。
マクロを記録してみる
その正体を知るために、まずは簡単なエクセルの操作を記録してみましょう。
これで、セルB2に「10」を、セルC2に「20」を入力するという 操作を記録することができました!
Visual Basic Editorを起動する
それでは、いま記録したマクロの正体を見ていきましょう。
「開発」タブの「Visual Basic」をクリックします。
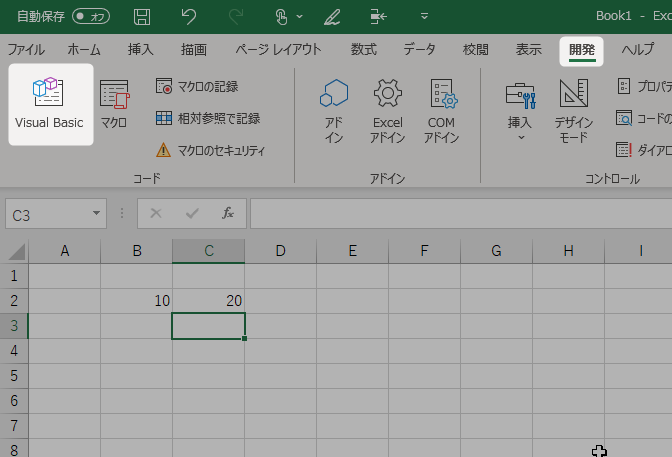
この画面のことを、「Visual Basic Editor」(ビジュアル・ベーシック・エディター)と呼びます。
ビジュアル・ベーシック・エディターはエクセルのマクロを管理したり、編集したりできる画面です。
ちょっと名前が長いので、これから本講座では「VBエディター」という略称で呼ぶことにしますね。
記録したマクロを確認する
画面の左側で「標準モジュール」の横の「+」をクリックします。
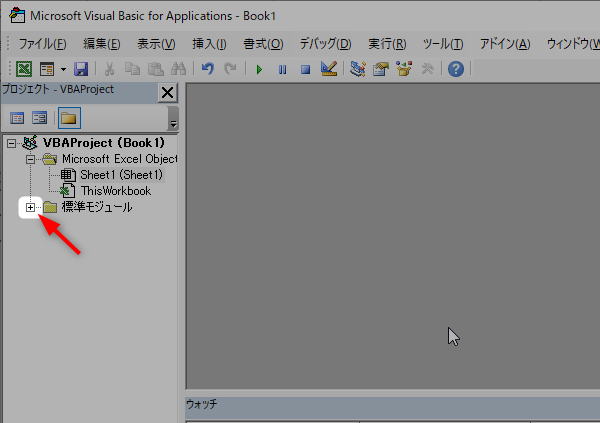
人によっては、「Module1」だけでなく複数の「Module(モジュール)」が表示されるかもしれません。
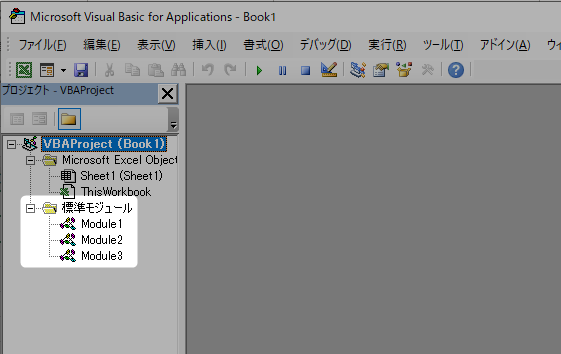
その場合は一番下の(一番数が大きい)ものをダブルクリックします。
マクロの記録の正体はただのテキスト
この右側に表示された、10行前後のテキスト。
いまは書かれている内容を理解する必要はありませんが(まだ説明もしていませんしね)、 ただぼんやりと眺めてみると
Range("B2").Selectマクロとはどんな複雑なものだろうと思いましたが、 実はこのようにただのテキストなのですね。
このテキストは、エクセルで行う操作内容を時系列で順番に書いているものです。
エクセルはこれを読んで、書かれているとおりに実行するわけです。
そしてこのテキストは、VBAを使って(VBAの文法に従って)書かれている、ということなのですね。
VBエディターとエクセルの行き来のしかた
今回はここまでです!
次回は「マクロの保存のしかた」についてお話をしたいと思います。
次回へ続く