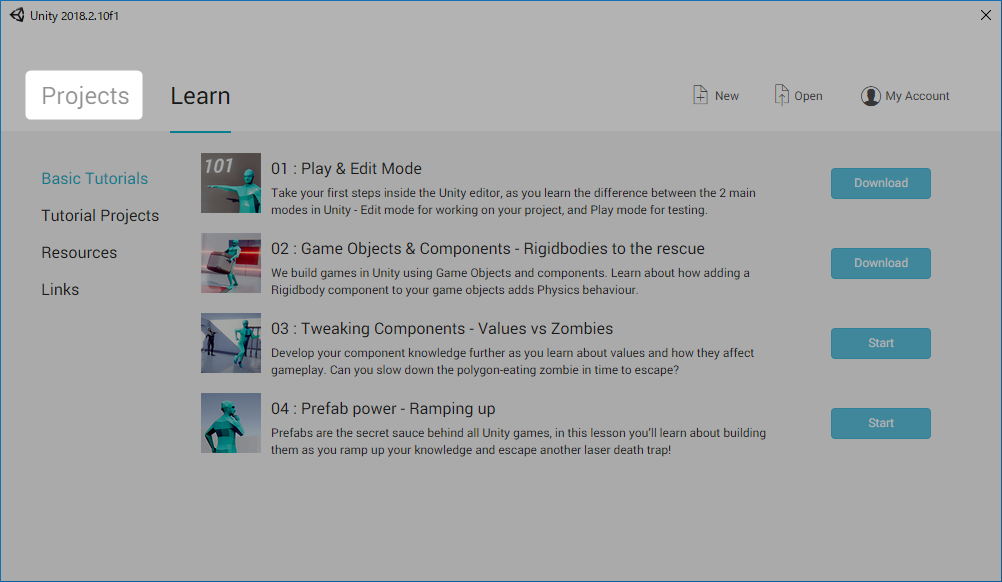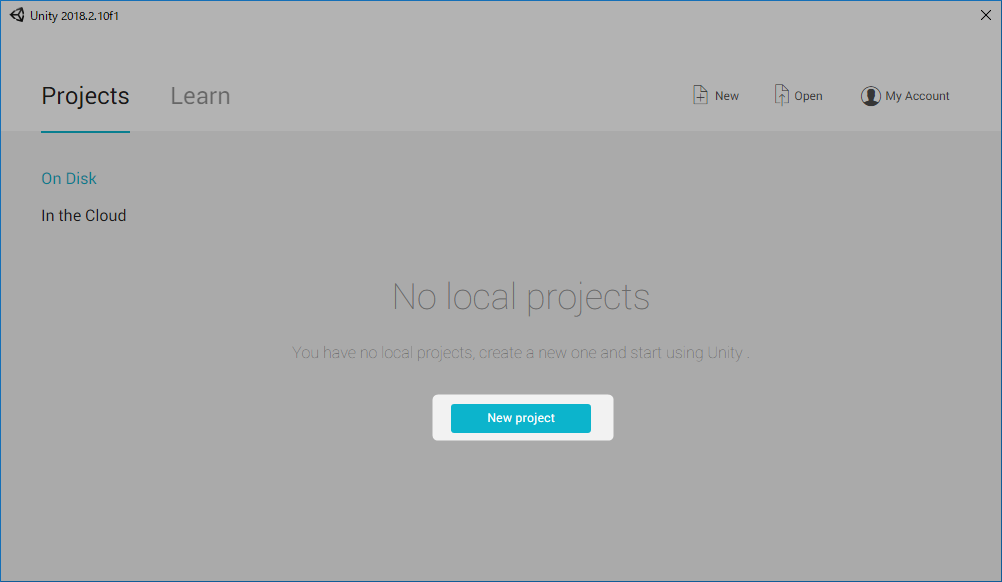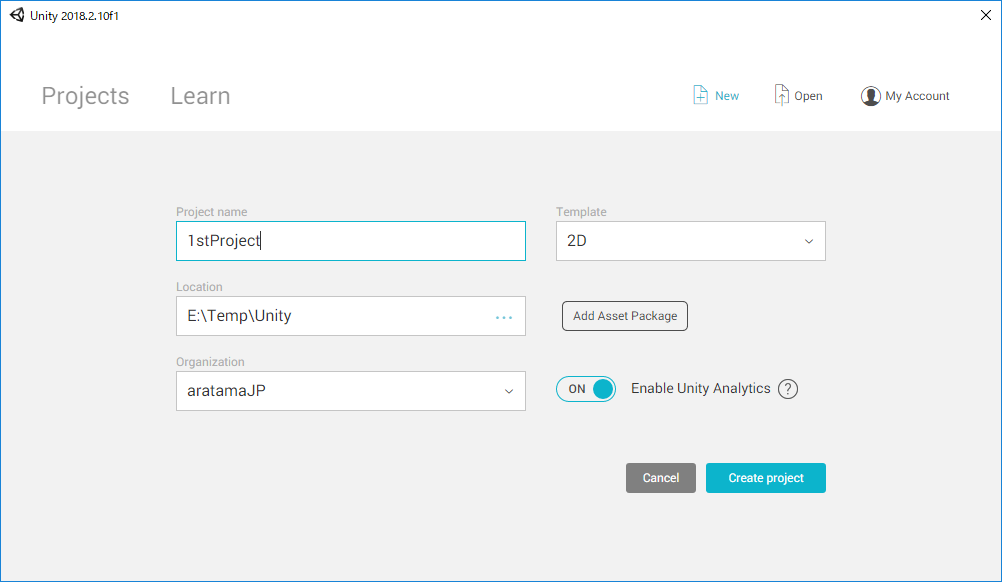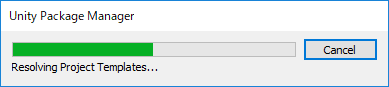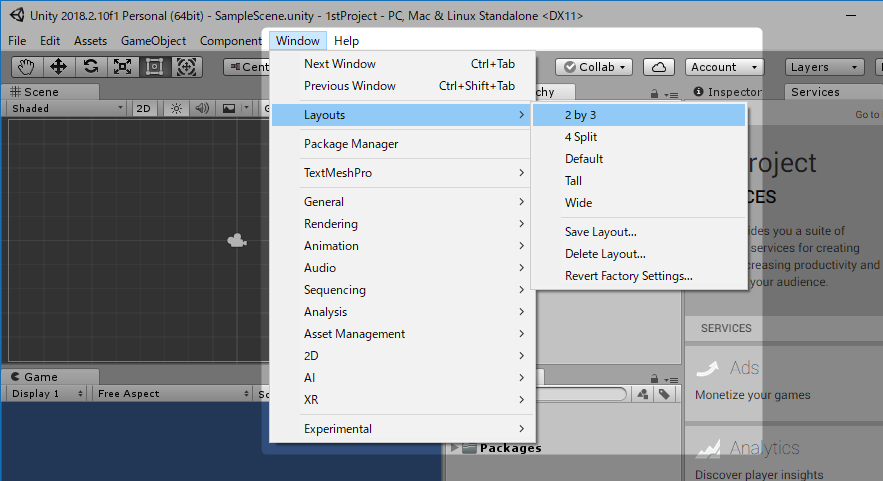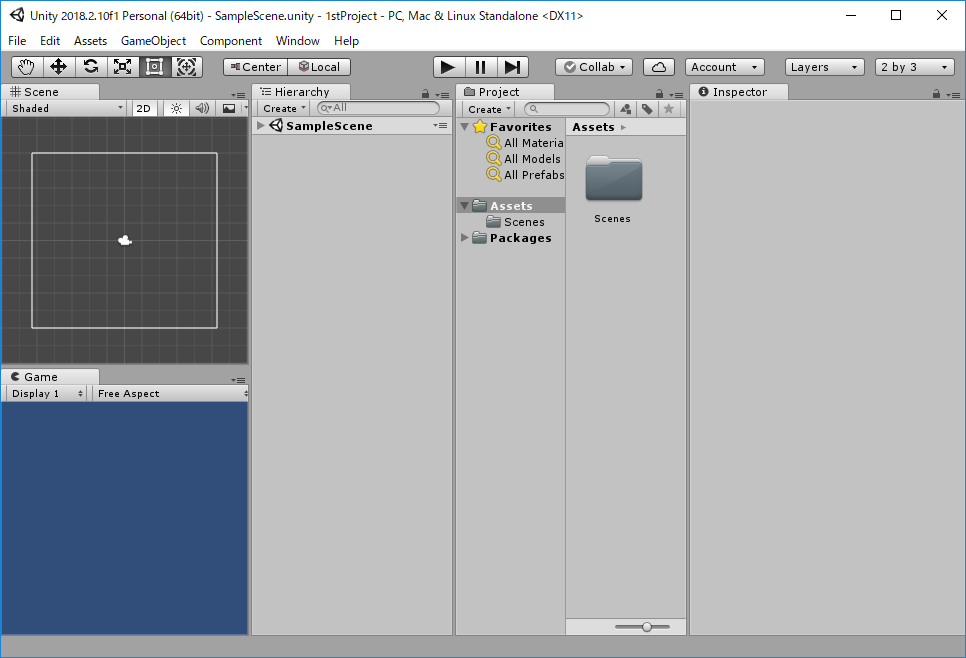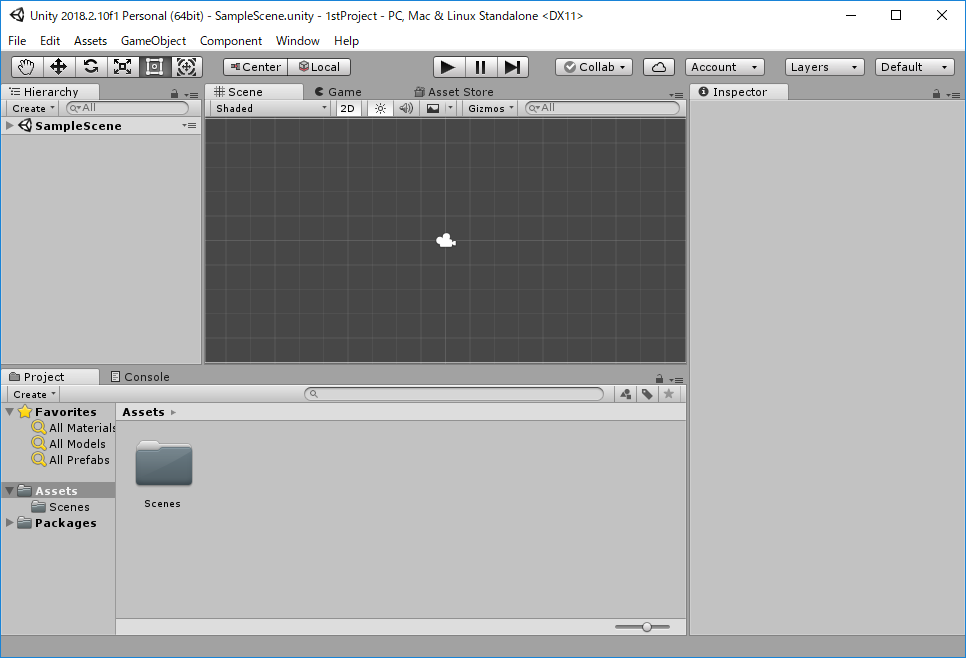どんなゲームを作ってみよう?
どんなゲームを作ってみよう?
みなさん、こんにちは!
今日は「君がゲームを作る!Unityゲーム開発入門」の第12回目です。
おさらい
前回「第11回 "プレハブのちから" チュートリアル(後編)」までで チュートリアルをひととおり経験し、Unityの基本操作を学習してきましたね。
今回からいよいよゲームの開発に着手していきましょう。
どんなゲームをつくろう?
まずは最初に、どんなゲームを作るか決めてしまいましょう。
今回は1本目ということで、ものすごくシンプルなものに決めたいと思います。
いきなり複雑なものを目標にすると、覚えることがたくさんありすぎて混乱しちゃうと良くないですからね。
今回作るゲームは…
- 2Dゲーム
- 四角いステージエリアの中で、十字キーでキャラクターを操作しながら移動する
- 迷路を解いたら、ゲームクリア!
です。目標はたった3つ、シンプルですね。
え、2Dゲームなの?
Unityと言えば3Dゲームの開発!というイメージがある人もいるかもしれませんね。
とは言え、さきほど言ったようにいきなり覚えることがたくさん!となると大変です。
2Dゲームは3Dゲームより覚えることが少なくてすむんですよね。
まずは2Dゲームで基本的なことを覚えて慣れてから、そこから3Dゲームの開発に進んでいこうと思います。
きっとその方が近道ですよ!急がば回れってやつです。
それでは、早速プロジェクトの作成から始めていきましょう!
プロジェクトを作成する
Unityでゲームを開発するとき、最初に「プロジェクト(Project)」というものを作成します。 「プロジェクト」は「企画」とか「計画」という意味の単語です。
Unityで「プロジェクト」を作成すると、パソコンにそのプロジェクトの作業場所が準備されます。
ゲームを開発するうえで作られたファイルなどは、このプロジェクトの作業場所の中に保存されていきます。
ですので、もしも新しく別のゲームを作りたくなったときは、またプロジェクトも新しく作成することになります。
プロジェクトの作りかた
では、プロジェクトを作ってみましょう。
まずはデスクトップのUnityのアイコンをダブルクリックして、Unityを起動します。
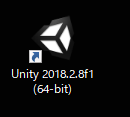
"Project name"
このプロジェクトの名前を自由に決めて入力してください。
あとで見たときにこれが何のゲームだったか、わかりやすい名前を付けてくださいね。
"Template"
作るゲームの種類です。
今回は2Dゲームを作るので、"2D"を選択します。
"Location"
このプロジェクトの作業場所をどこに作成するか指定します。
とくに変更しなくても良いですが、後で自分で場所がわかるようにしておきましょう。
入力が終わったら、"Create project"ボタンをクリックします
プロジェクト(と、その作業場所)が作成され、Unityが起動しました!
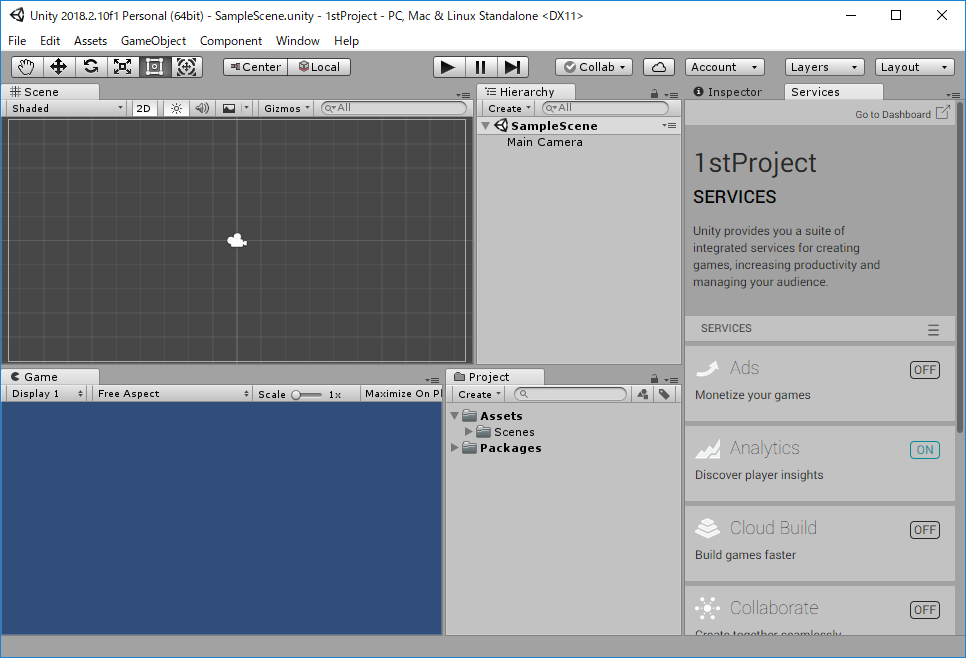
ウィンドウの配置を好みのものに変える
画面をよくよく見てみると、これまでチュートリアルで見てきた「シーンウィンドウ」や「ヒエラルキーウィンドウ」、
「プロジェクトウィンドウ」などが並んでいますね。
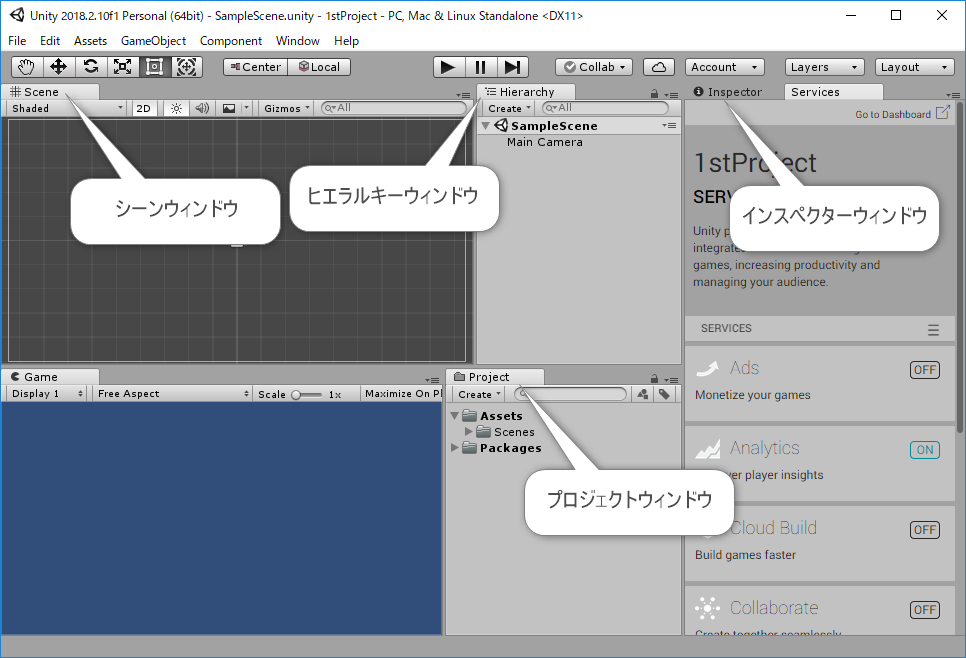
だけどなんだかチュートリアルのときとは、表示されている場所が違うみたいですね。
実はこれらのウィンドウ、自分の好みに合わせて自由に表示される場所を替えられます。
せっかくですので、試しにウィンドウを並び替えてみましょう。
「2 by 3」のほかにも「4 Split」や「Default」など、いくつかの配置がありますので、色々ためしてみて 自分にとって一番見やすい、使いやすそうと感じたものを選んでくださいね。
今回はここまでです!
今日はこれから作るゲームを決めたのと、Unityでプロジェクトを作成しました。
次回も引き続き、ゲームの開発をすすめていきたいと思います。
次回へ続く。