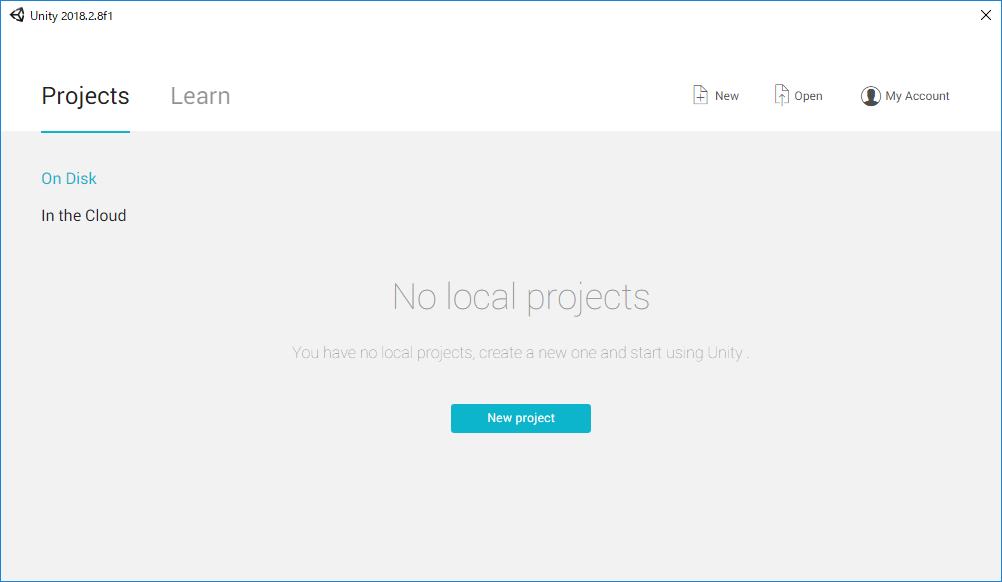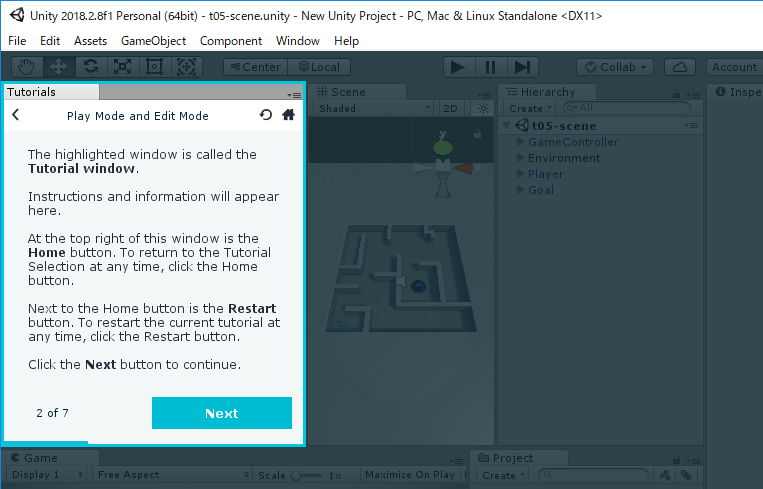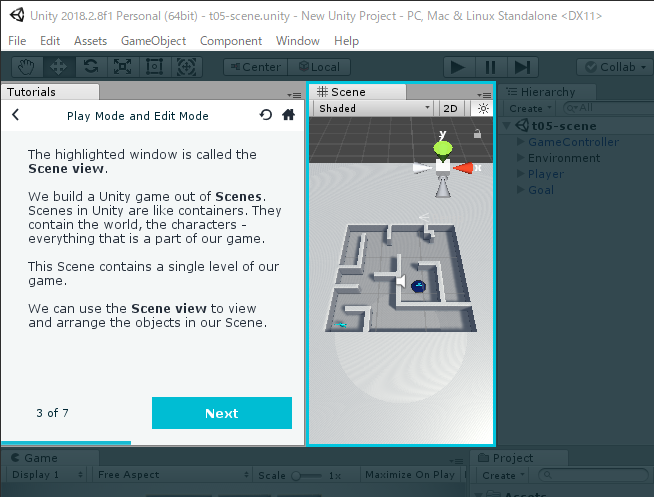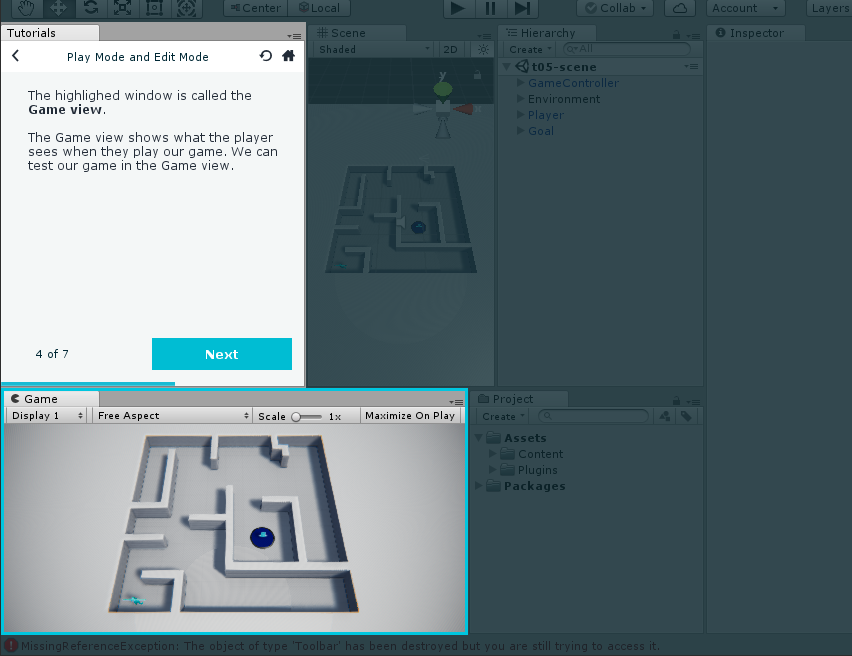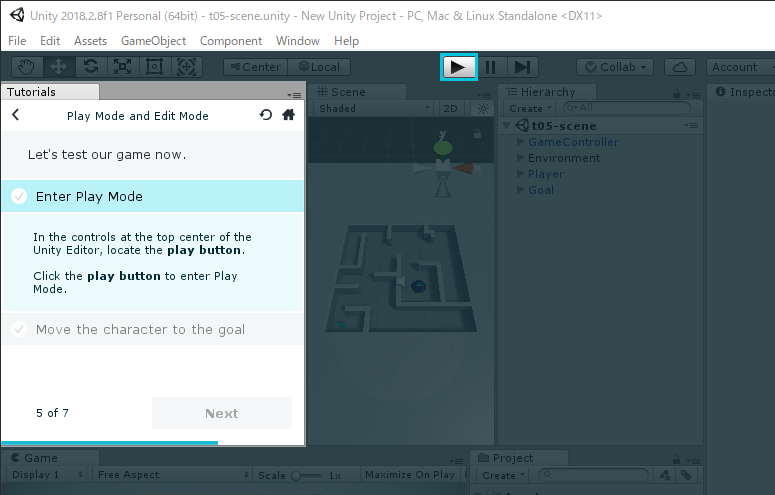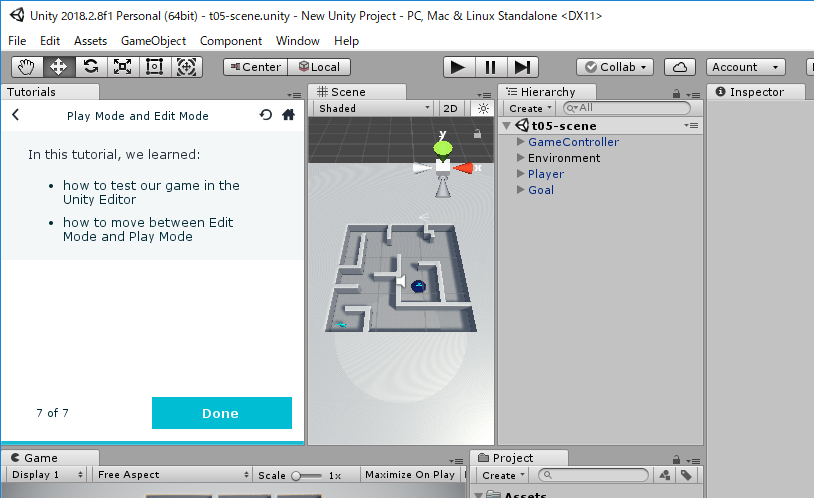チュートリアルでUnityの基本操作に慣れよう!
チュートリアルでUnityの基本操作に慣れよう!
みなさん、こんにちは!
今日は「君がゲームを作る!Unityゲーム開発入門」の第5回目です。
おさらい
前回の「第4回 ゲーム開発/Unity用語集」 ではUnityで使われる、最初に知っておくと後が楽かもな用語をざくっとお話しましたね。
今回からは実際にUnityを触って、基本操作を覚えていこうと思います!
チュートリアル機能
Unityには「チュートリアル機能」がというものがついています。 これを使うと実際にUnityを操作しながら、その基本的な使い方が覚えられます。 それを活用していきましょう。
チュートリアル機能を開始する
ここからチュートリアル機能に移動しましょう。
"Learn"をクリックします。
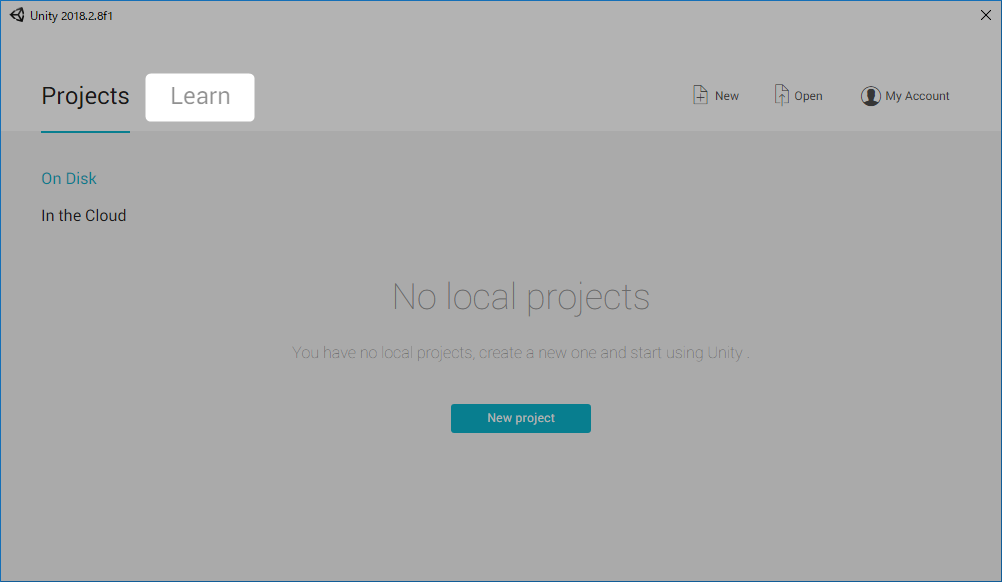
4つのチュートリアルが表示されます、今回は1番上の
"Play & Edit Mode" というチュートリアルを体験しますので、その横の"Download"をクリックします。

チュートリアルに必要なデータのダウンロードが終わると、"Download"ボタンが"Start"ボタンに変わります。
そうしたら"Start"ボタンをクリックします。
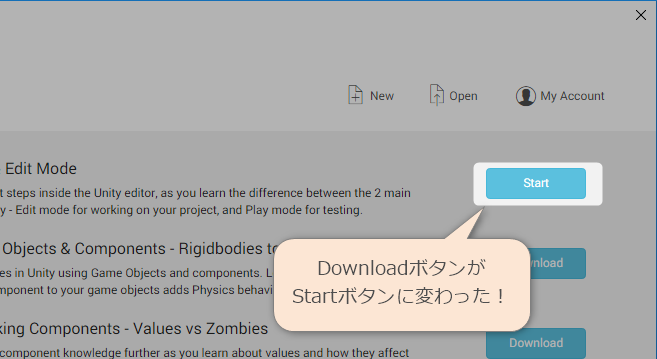
チュートリアルが起動するまで、少し時間がかかります。起動するまで気長に待ちましょう。

"Play & Edit Mode" チュートリアル
今日体験するのは「プレイ & エディットモード チュートリアル」です。
ゲームを試しプレイする"プレイモード"と、ゲームを編集する”エディットモード"の切り替え方を覚えましょう。
チュートリアル1ページ目
しばらくすると、何やら英語の文面のある画面が起動しました。
これがチュートリアルの画面になります。
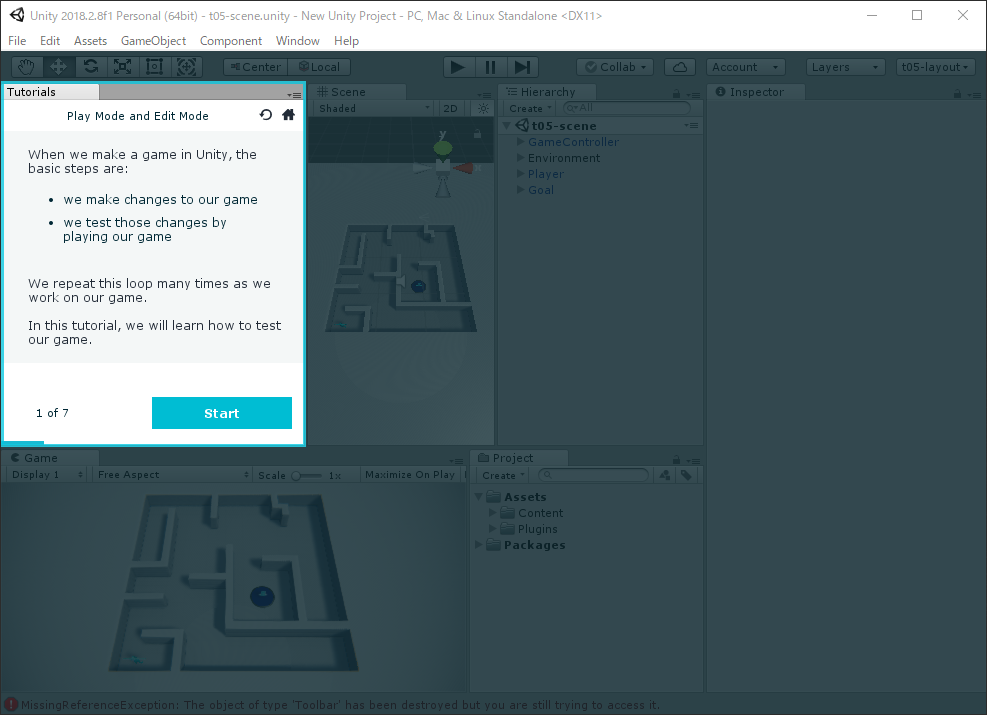
英文:Unityでゲームを作るときは、ゲームを編集する⇒テストプレイをする、という工程を何度も繰り返して作ってくよ。今回はそのやりかたを覚えよーぜ
では、"Start"を押して2ページ目に移動します
2ページ目
英文:この光って(文面が書いて)る画面をチュートリアルウィンドウって呼ぶぜ。チュートリアルウィンドウの右上には、メニューへ戻る"ホーム"ボタンと、このチュートリアルをやりなおす"リスタートボタン"があるぜ
"Next"を押して3ページ目に移動します
3ページ目
英文:右っかわの部分が"シーンビュー"だ。"シーン"っていうのはゲームの舞台やキャラクター、その他のゲームに必要な部品が詰まった入れ物のようなものだ。その入れ物である"シーン"を編集したり、見たりすることができるのが"シーンビュー"だ
"Next"を押して4ページ目に移動します
4ページ目
英文:下の部分が"ゲームビュー"だ。"ゲームビュー"でゲームのプレイヤーにはどのように画面が見えてるかが確認できる。ゲームのテストプレイもここでできるぞ
"Next"を押して5ページ目に移動します
5ページ目
英文:さぁ、ゲームのテストをしよう!上の中央あたりに"プレイボタン"がある。これを押すと"プレイモード"に入れるぞ
では"▶"を押してプレイモードに入ってみましょう
プレイモード
"プレイモード"になると、キーボードの矢印キーでゲームのキャラクターを操作できるようになります。

真ん中あたりの青い丸がゴールですので、そこを目指してキャラクターを移動させましょう。
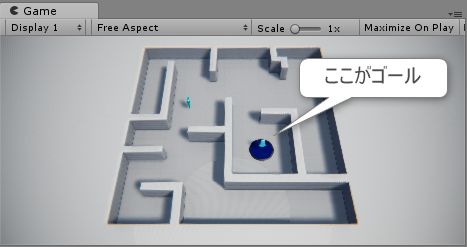
6ページ目
英文:よくやった!
"プレイボタン"をもう一度押して、プレイモードを抜けよう
"▶"を押してプレイモードから抜けてから、"Next"をクリックします。
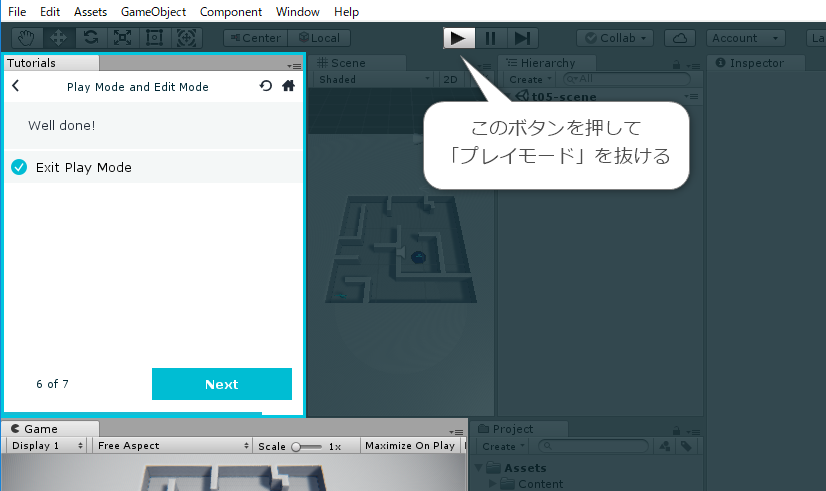
7ページ目
英文:どうやってゲームをテストするか、"プレイモード"への入り方、抜け方がわかったね!
チュートリアルを終了する
今回のチュートリアルはこれで終了です!
各画面の右上の「×」を押してウィンドウを閉じればチュートリアル画面を終了することができます。
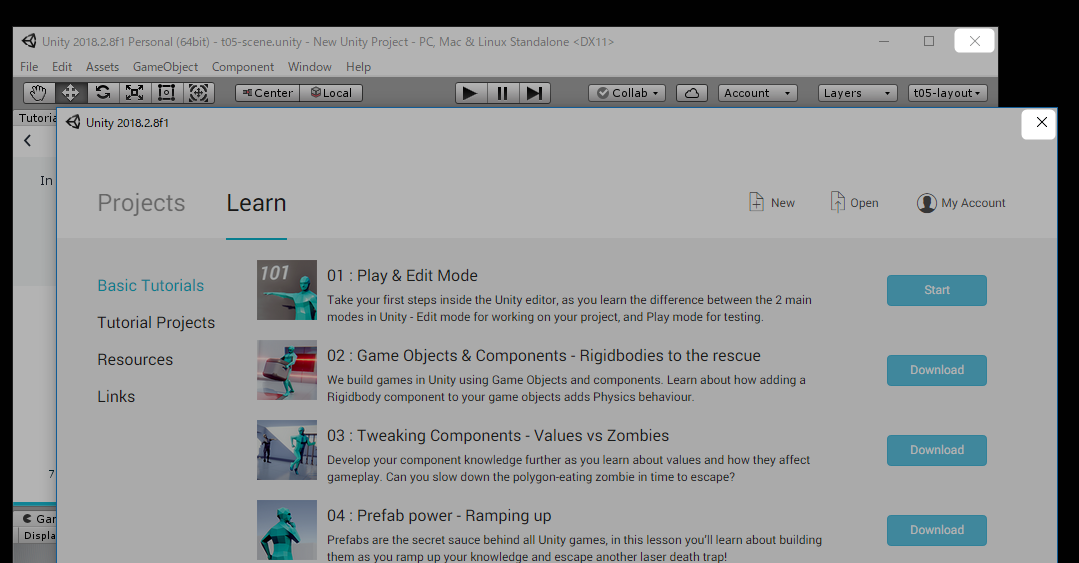
下のような質問がでたときは、これはチュートリアル中にゲームに加えた変更を保存するかの確認です。
特に保存する必要はありませんので、"Forget"(上書きをしない)を押せば大丈夫です。
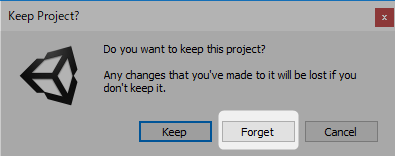
今回はここまでです!
Unityの初チュートリアル体験、いかがでしたか?
編集モードでゲームを開発し、「▶」ボタンを押してゲームをテストプレイする。 そしてテストプレイで動作を確認したら、もう一度「▶」ボタンを押して編集モードに戻り、また開発を進める。
Unityでは、それを繰り返してゲームを開発していくのですね。
次回も引き続きチュートリアルを進めていきたいと思います。
次回へ続く。